Chart Trading
The chart in Tealstreet is provided by TradingView and displays data from the exchange API that is currently selected.
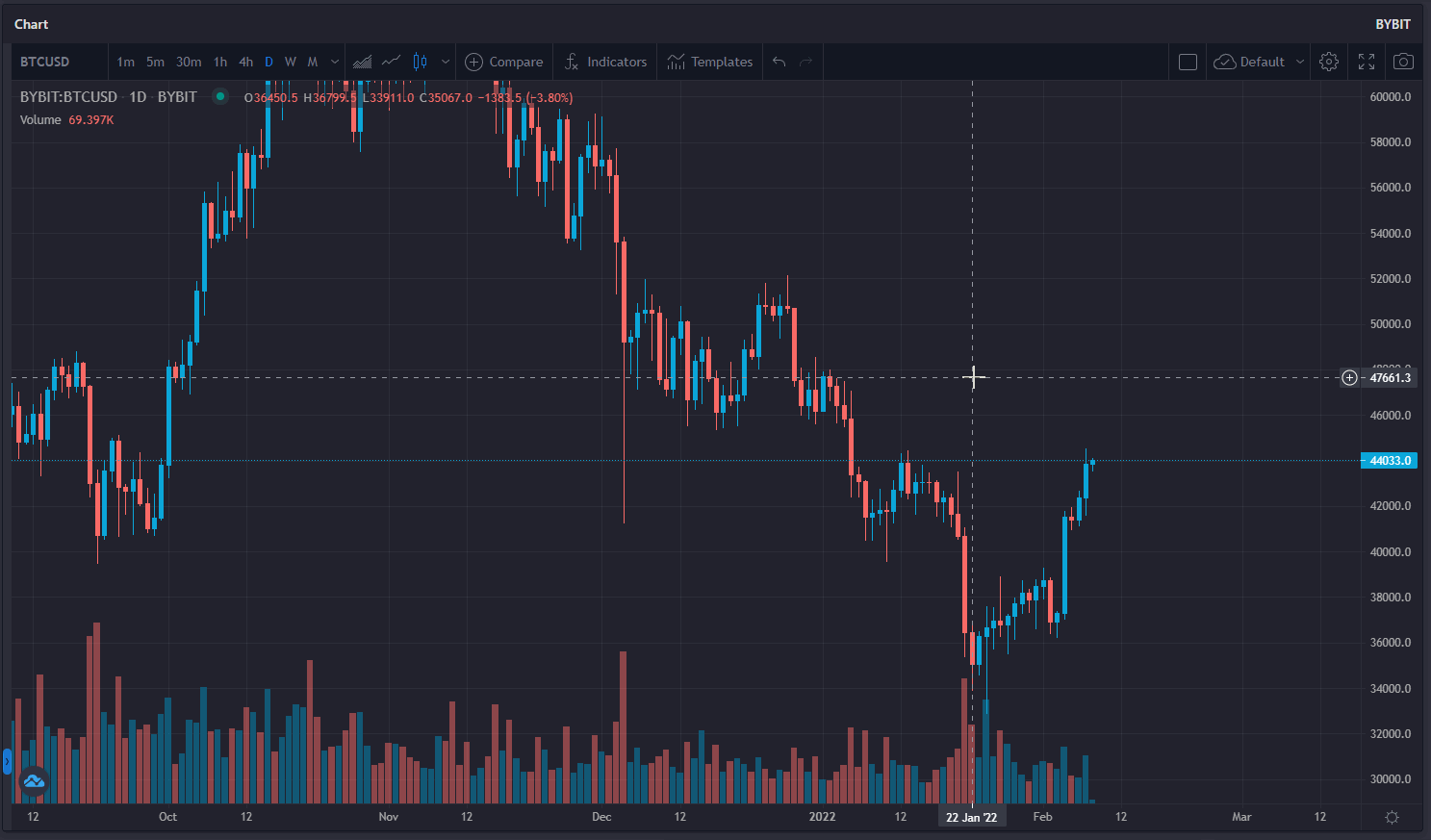
The chart supports all the features found in a regular TradingView Chart such as:
- Drawing Tools
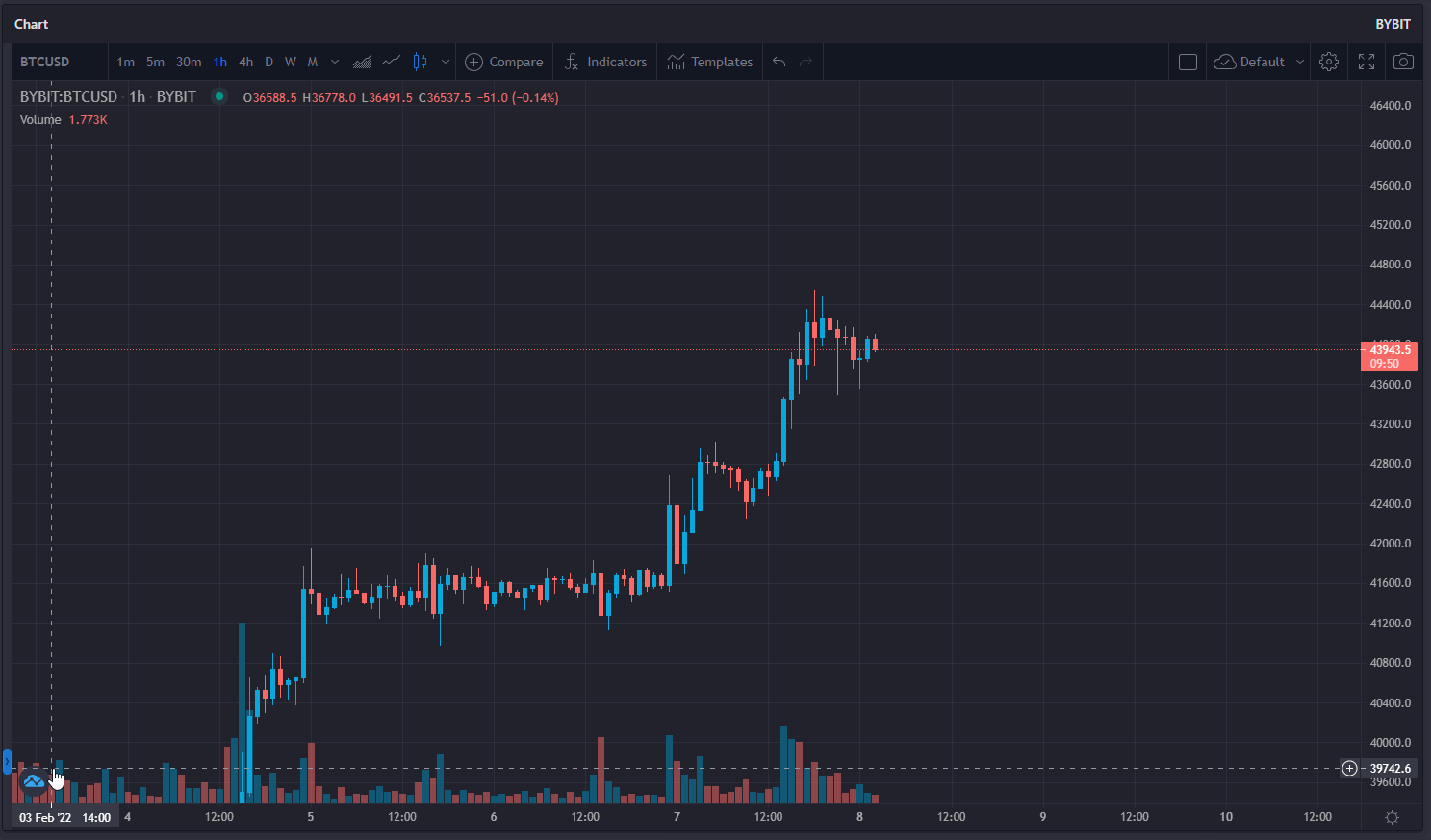
- Indicators
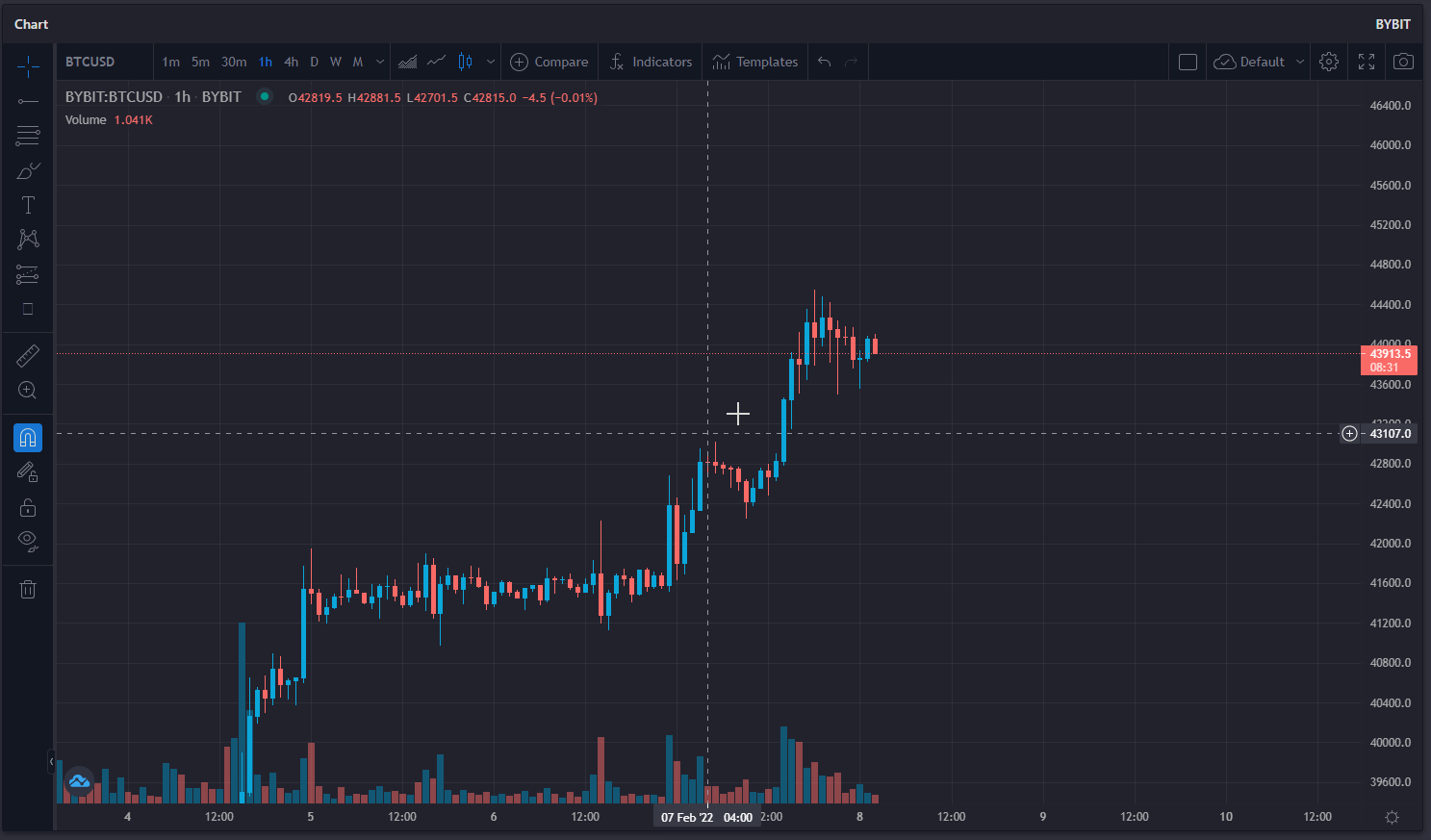
- Different time frame candles
- Different type of candle views
- Trading view chart settings
- Many more
The most valuable aspect of the chart in Tealstreet is Chart Trading
Trading on the Chart
You can use the Tealstreet chart to:
- View Positions
- Place Orders
- Drag Orders
- Remove Orders
- Place Stop Orders
- Place Scaled Orders
- View your liquidation
- Veiw your break-even price
- View your fills
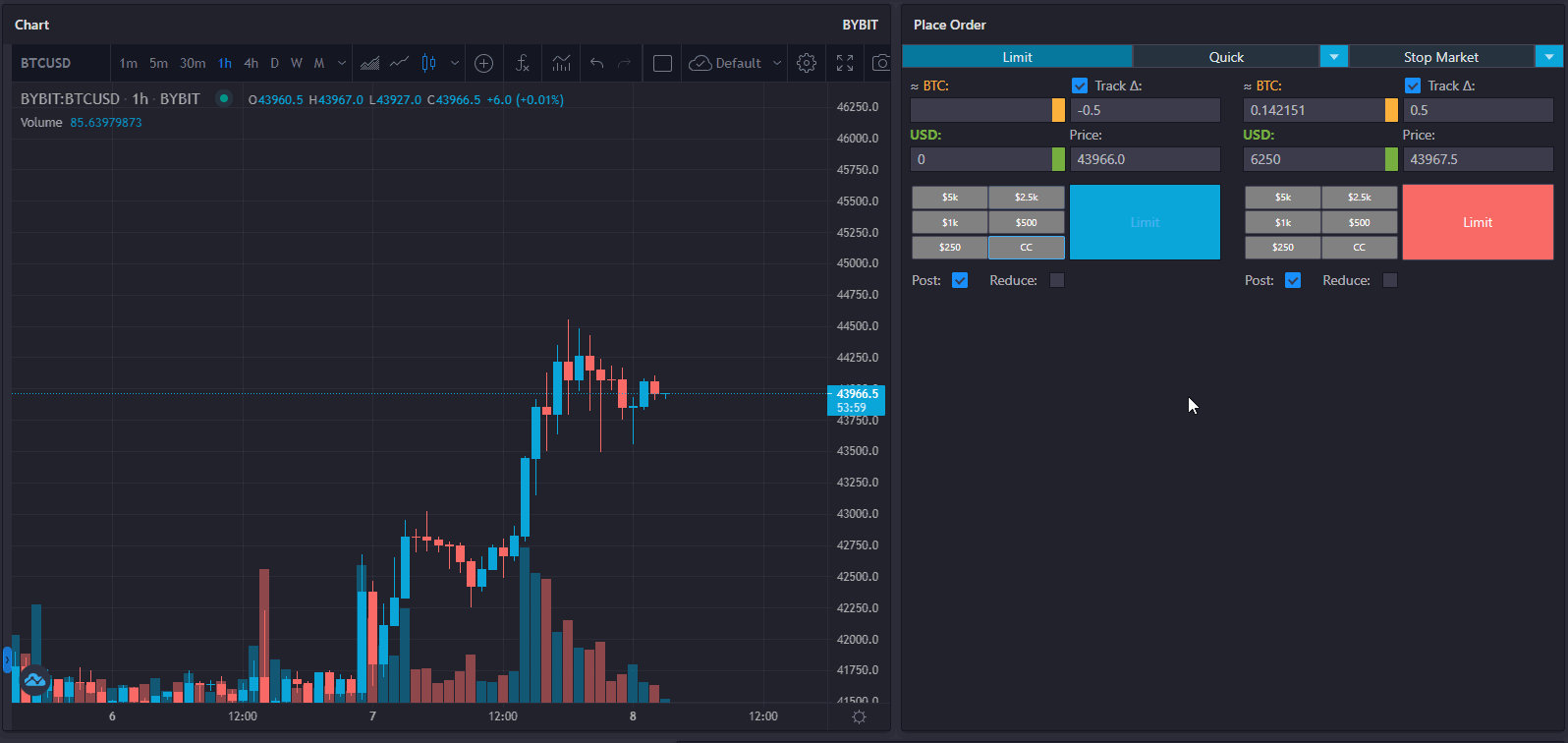
The Tealstreet Chart will remember the settings in your Place Order window to interact with the chart. This includes settings like post, reduce, trigger price, and close on trigger.
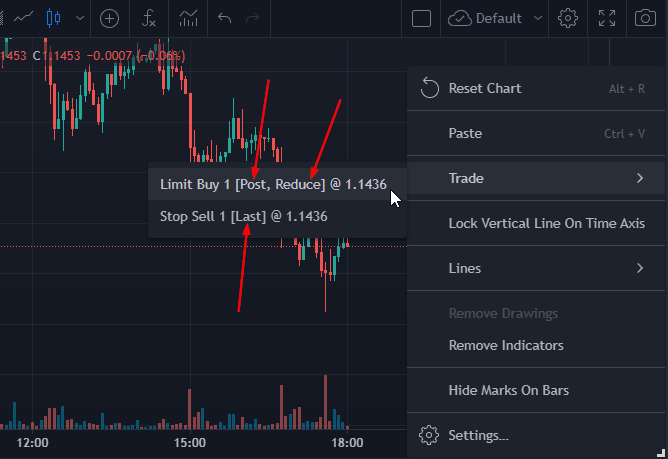
Multiple Tab Chart Trading
This feature is new and may still have some linkering bugs. Please report any issues you find to the Tealstreet Discord
You can use the Tealstreet terminal to have multiple Trading View windows to view and manage your positions over multiple trading pairs.
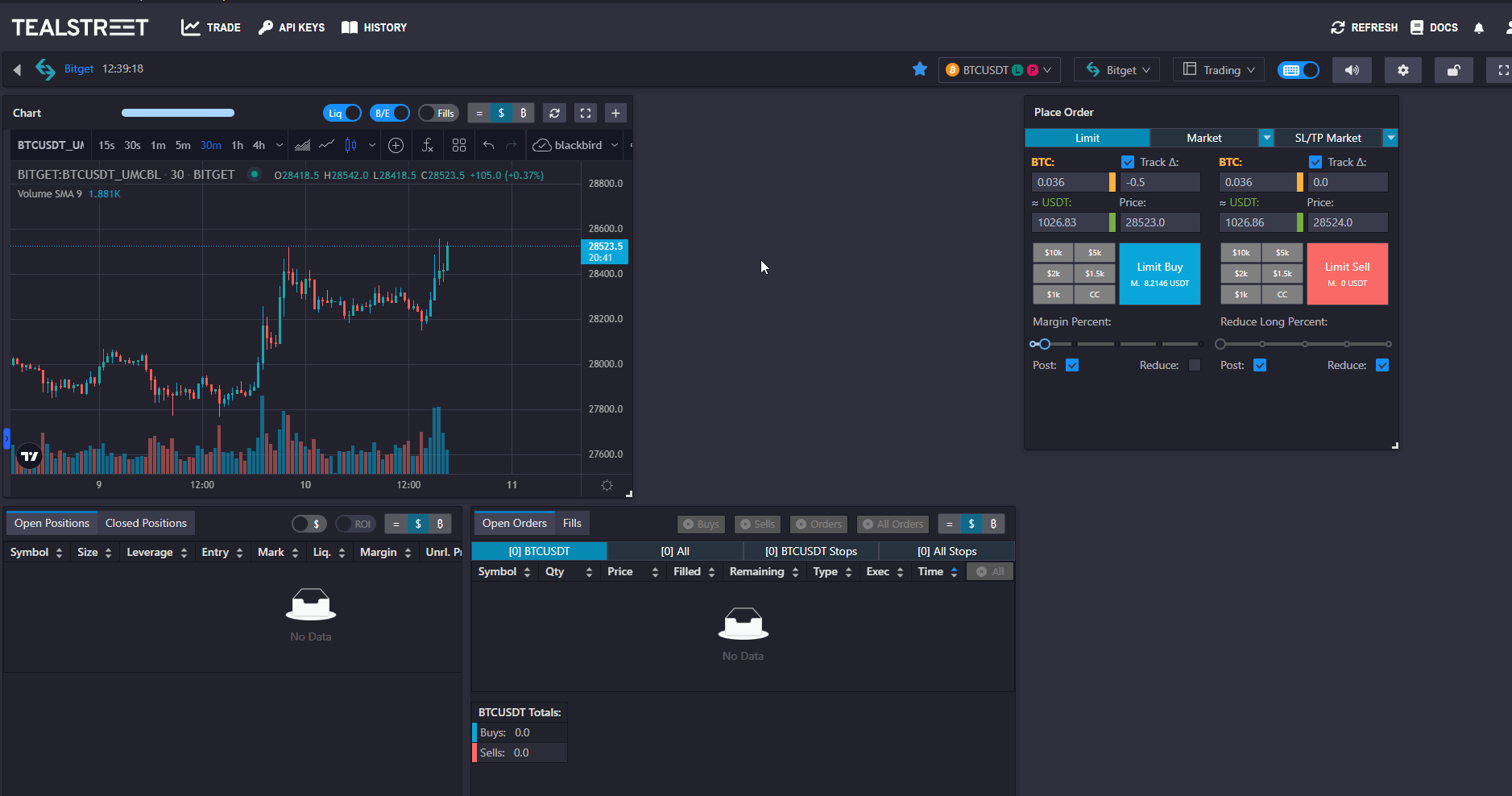
- CLick on the "+" button at the top right of the chart window.
- Use the Duplicate Button to add Multiple Chart windows.
- Use the Remove Button to remove the additional windows.
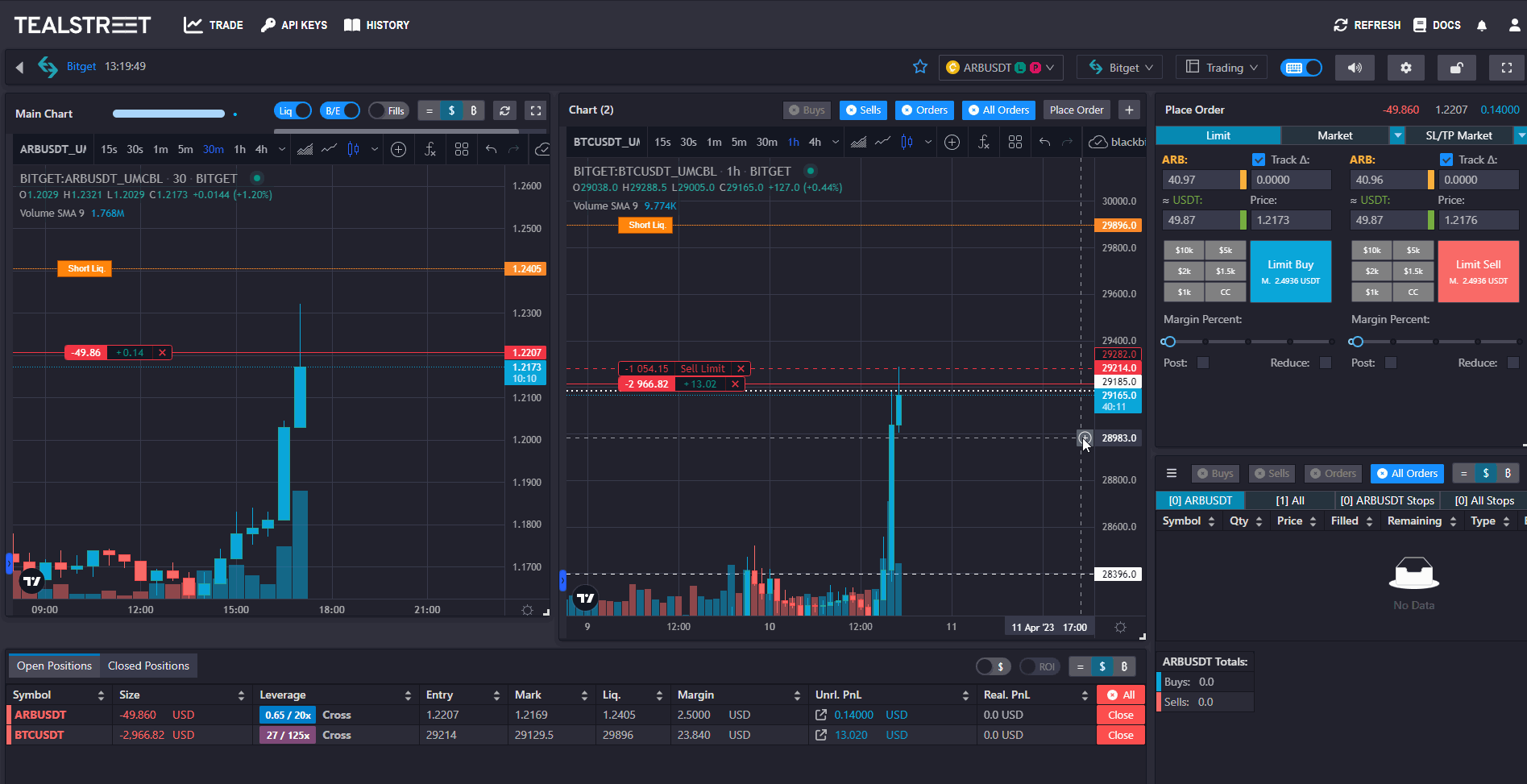
The Place Order Window will remember your settings set for your selected Trading pair.
Draggable TakeProfit & Stoploss
A very powerful feature while using Chart Trading in the Tealstreet Terminal is the ability to drag your TP & SL lines on the chart from your open positions.

- Some users may find this to be much faster then manipulating the order panel
- By default these stops and tp's are set to be market orders. See below for more info.
The behavior of this feature is not identical on every exchange, it is important to explore the nuances if you will be trading on multiple exchanges.
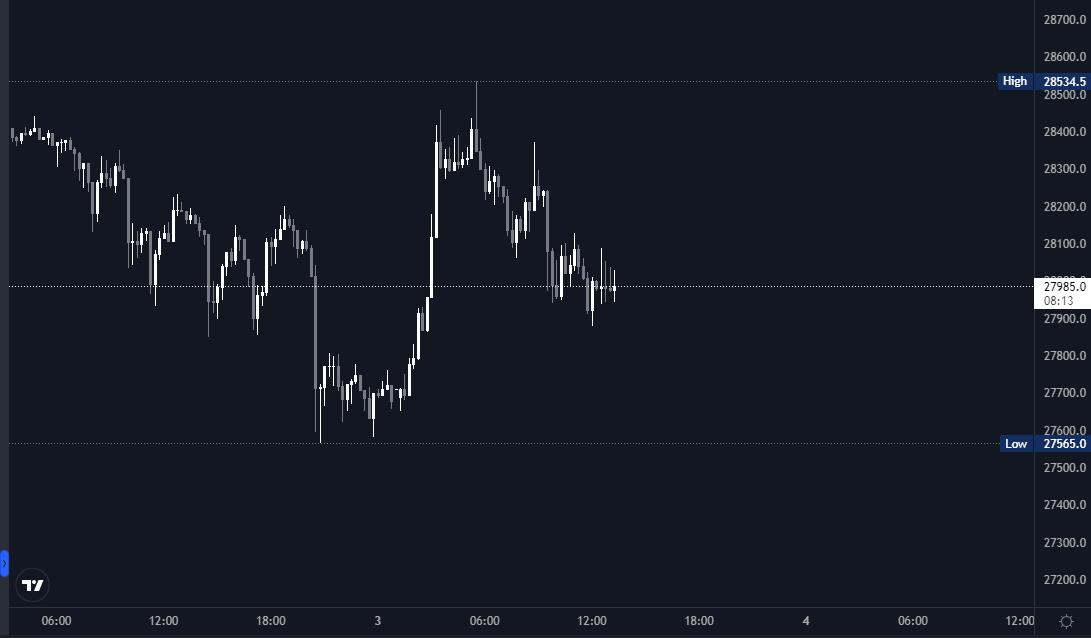
Activating Draggable TP & SL
- To activate the draggables functionality proceed into your settings
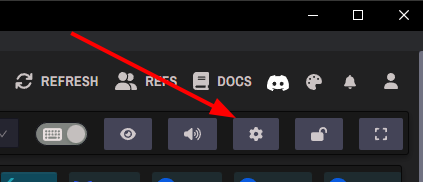
- Under the TradingView (chart) settings category you will see the three options relating to draggables
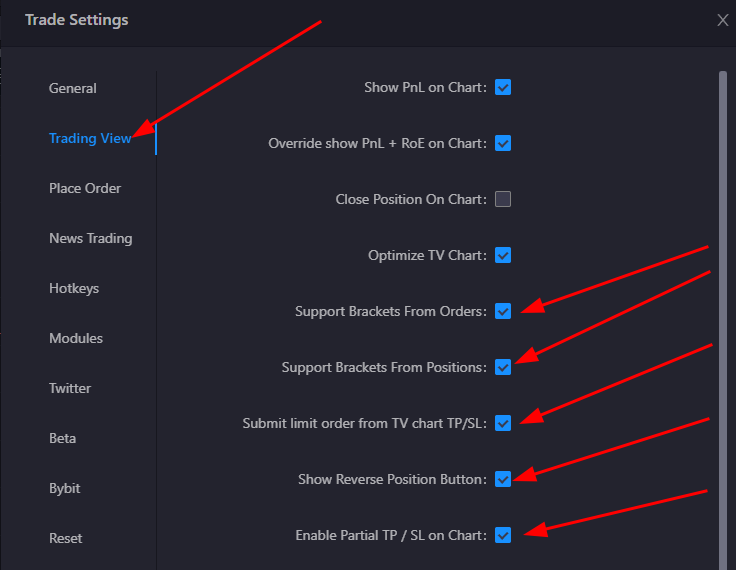
Click here for more information on Draggables
Support Brackets from Orders: This will allow you to use draggable functionality on resting orders.
Support Brackets from Positions: This will allow you to use draggable functionality on active positions.
Bracket TP from Position Uses Limits: This will force take-profit orders created from active positions to use limit(maker) orders rather then the default market(taker) orders.
Show Reverse Position Button: This will show a button next to the draggable TP/SL buttons that will allow you to quickly reverse your position with a market order.
Enable Partial TP/SL on Chart: This setting when enabled will allow you to drag your orders horizontally to do partial amounts such as 10%, 25%, 50%, 75%, 100%, or cancel order.
Partial TP/SL Draggables
- You can activate the partial draggable functionality by enabling the Enable Partial TP/SL on Chart setting in the TradingView settings category.
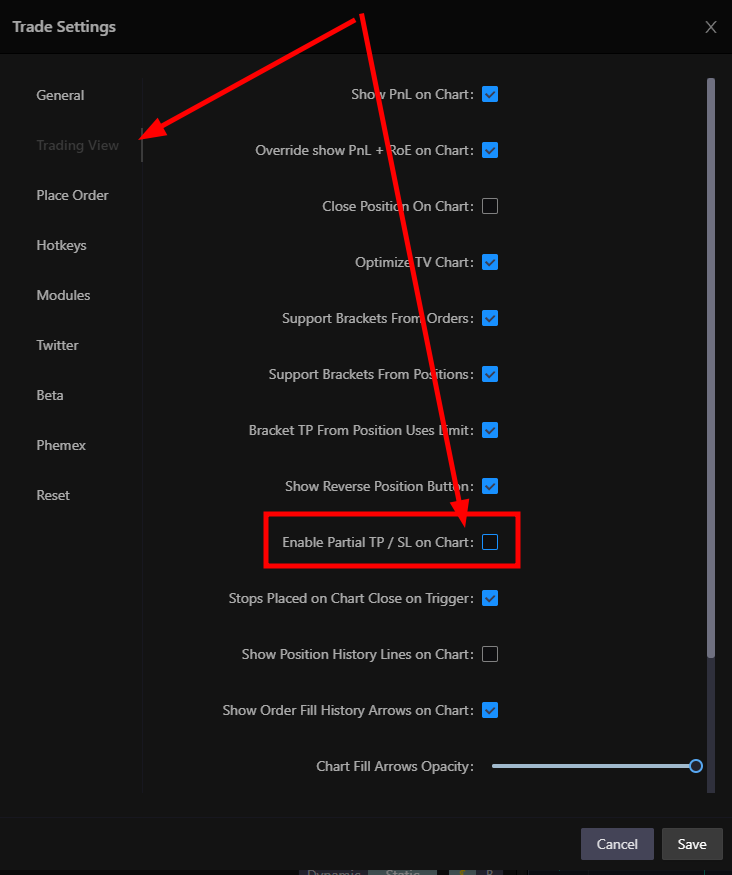
- Once activated you can adjsust the size of the TP/SL based on where you drag it horizontally on the chart. The following gif shows an example of using this feature.
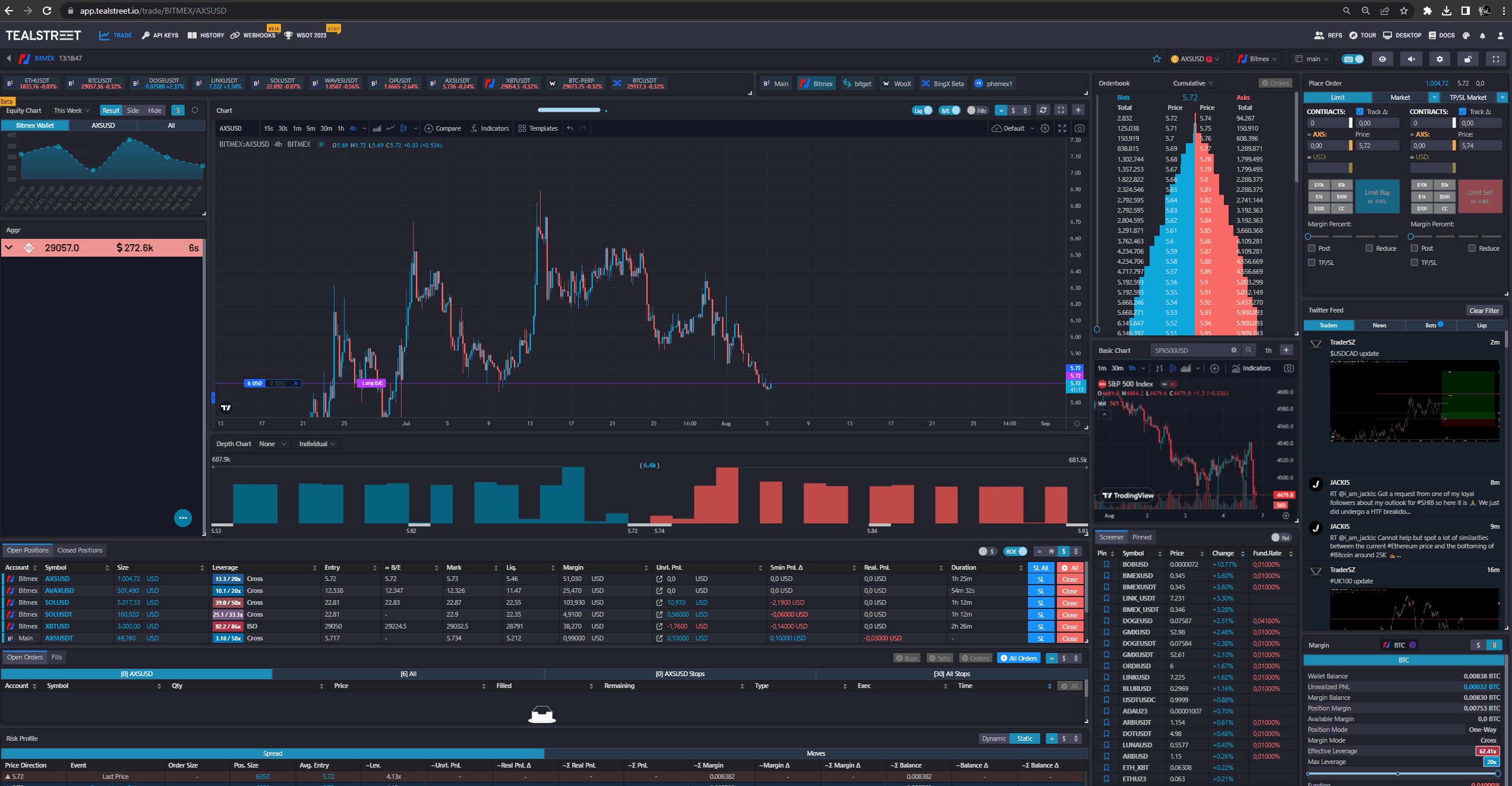
You can also adjust how large your TP or SL will be by dragging the TP/SL order horizontally on the chart.
Not every exchange functions the same, for example Bitget does not allow you to have more then one stoploss active at a time. This means that if you have a position open and you drag the stoploss to a new price it will cancel and fail if you have an existing stoploss.
This feature is new and still considered a beta feature. Please report any issues you find in the Tealstreet Discord
One Click Trading
Ensure hotkeys are enabled.
Use hotkeys to activate 1-click trading enabling users to submit limit orders instantly by clicking the chart, orderbook, or depth chart. ‘Limit at clicked price’ means the terminal will submit a limit buy if the clicked price is below last trade price and a limit sell if above last trade price.
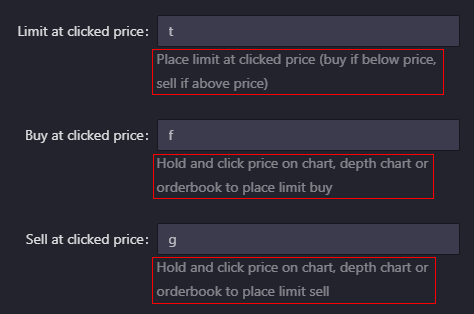
Auto populate order form price from chart
Click on the chart while holding hotkey to auto populate order form price (hold “z” by default). Much faster than typing!
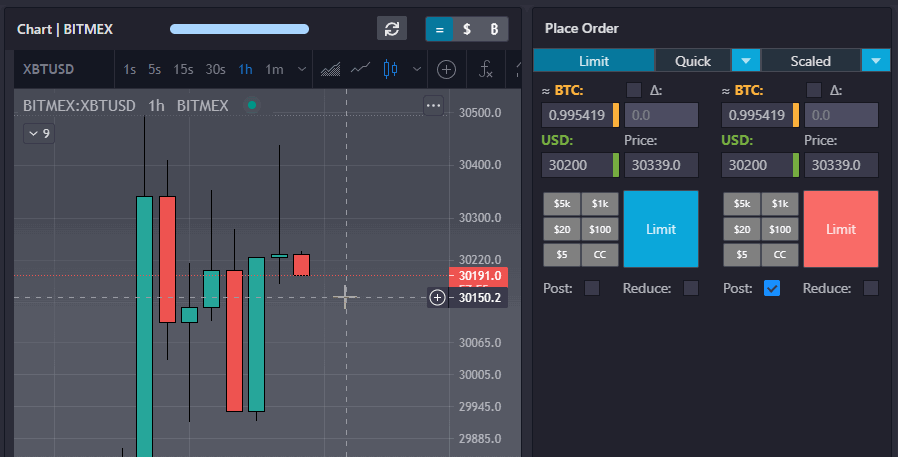
Additional information
- Stoplosses do not function identically across all exchanges
- As an example on bitget you will not be able to activate more then a single stoploss for an active position due to how the exchange handles stoplosses
- Some exchanges and/or settings will allow stops to show as infinity, this functionality can be emulated with the Close-On-Trigger setting for exchanges that do not do infinity stops
- It is usually a good idea to set the setting Stops Placed on Chart Close on Trigger as this will guarentee you do not accidentally end up an an opposite direct position when trying to close out of a position.
The Protect Position button is currently non-functional.