Order Types & Placing Orders
This section will go over the functionality within the Place Order window of Tealstreet.
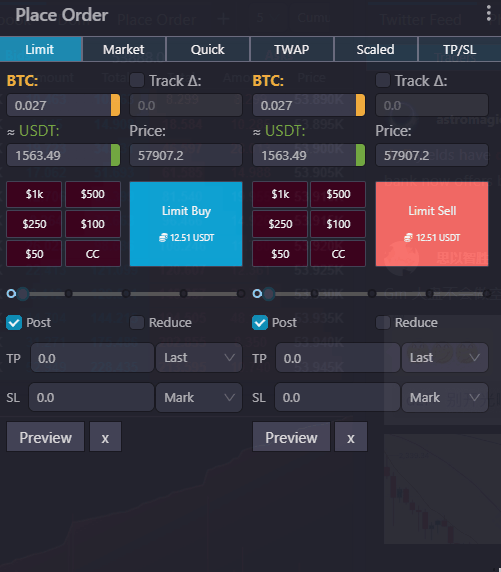
Order Types
Before we get into how to use the Place Order window of Tealstreet it is important to understand the different order types:
Market order
The market order will be executed at the best price available in the order book at the execution time. Traders do not need to set the price which allows the order to be immediately executed.
- Although market order guarantees the execution of the order, the execution price cannot be guaranteed because the market price may fluctuate rapidly.
- Usually when traders need to enter or exit at a volatile or fast-moving price they generally use market orders. Market orders fill as a 'Taker' order and almost always have the highest fees.
Limit order
Limit Order allows traders to set the order price, and the order will be filled at the order price or an executed price better than the order price.
- Buy Limit Orders: the order price must be set at a price lower than the last traded price.
- Sell Limit Orders: the order price must be set at a price higher than the last traded price.
When submitting a limit order, if there are no orders in the order book that are better than or equal to the order price to be matched, the limit order will enter the order book to await execution which in turn will increase the depth of the market. In addition, limit orders can also be used to partially or fully close a position.
The advantage of a limit order is that it can help guarantee the transaction at the specified price (usually with the lowest fees), however it also faces the risk of the order failing to be executed especially if using Post mode.
Post Orders
Post-Only Orders serve to strictly ensure where your Limit Orders will be placed into the order book.
- With Post selected the exchange will automatically cancel the limit order if it detects that it will be executed immediately upon the order placement as it won't allow a 'Taker' order in this mode.
By unselecting the Post-Only option with your Limit Orders, traders can ensure that their Limit Orders will enter the order book however it may be matched as a 'Taker' order. For traders this setting allows for more control over their trading fees, which is particularly sensitive for large volume or scalp traders.
Each exchange has its own formula and rules for the fees on orders. For example, on Bybit traders might get a 0.075% Taker fee if the order is executed as a Market Order, Or perhaps the trader receives a 0.025% Maker fee rebate if the order is executed as a Limit Order. Its important to understand the fee structure for order executions and can be found in the documentation for your preferred exchange.
Reduce Orders
Reduce orders serve to strictly reduce your position size by dynamically reducing or adjusting your order's contract quantity to match the contract size of the open position. This ensures that your position will not be unintentionally increased.
By selecting the Reduce-only option with your orders, traders can ensure a order set to take profit will not be unintentionally executed as a new position with the opposite direction in the case that the current position has been already closed/stopped out/liquidated.
Placing Orders
There are many functions and options in the Place Order window of Tealstreet. Give yourself plenty of time to learn the features and gain comfort/confidence.
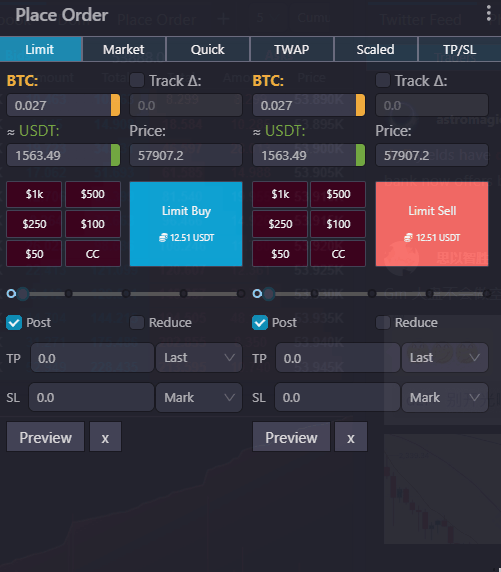
Limit Orders
Let's go over Limit orders now.
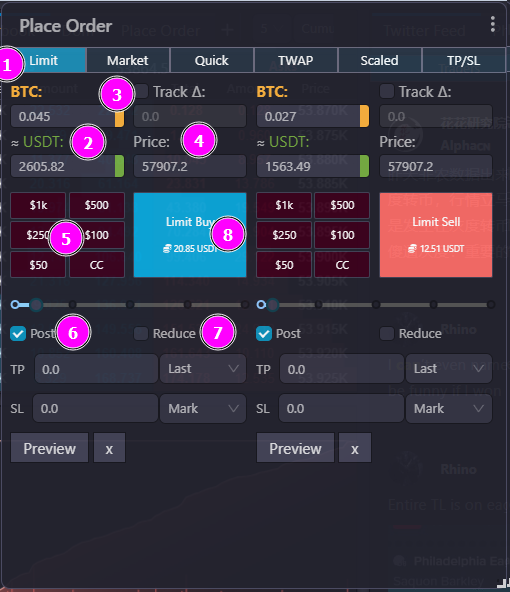
-
This is the current order type. It's active because it is highlighted in blue.
-
This is your current position size. You can set it either in terms of the asset you have selected or in terms of USD. They are both linked, so changing one automatically changes the other.
-
If you check the Track Delta box, the price in the Place Order window will follow the index price of the exchange and update as it changes.
-
The box on the top allows you to adjust the price offset of your order. The price of your order (bottom box) will be set depending on the delta (+/-) noted in the top box. An example of price offset is show below.
-
The numbers shown here are quick order sizes that you can set. Clicking the numbers will adjust your order size. Clicking a number twice acts like addition. For example, if you click 500 twice, your order size will be 1000. The CC button will clear the order size. These numbers can be adjusted based on your preference, refer to the Trade Window under Main settings > 2. Place Order.
The order will not be submitted until you click the large order button.
-
If you check the Post box, the order will be placed into the Orderbook and will only be executed as a Limit Order. Using this option is helpful for multiple reasons. It prevents an order from being filled immediately and can prevent accidental market orders or under/over paying depending on position. It also helps to ensure you receive a maker rebate/pay fewer fees.
-
The Reduce box is for reducing your position.
-
If you are short and want to reduce the size of your position, click the Reduce on the left side of the window and place your buy orders. Orders that are filled will subtract from your current position.
-
If you are long and want to reduce the size of your position, click the Reduce on the right side and place your sell orders. Orders that are filled will subtract from your current position.
- Pressing this button will execute your order based on your settings.
Example of Using Price Offset
For an example of using Offset, see the picture below.
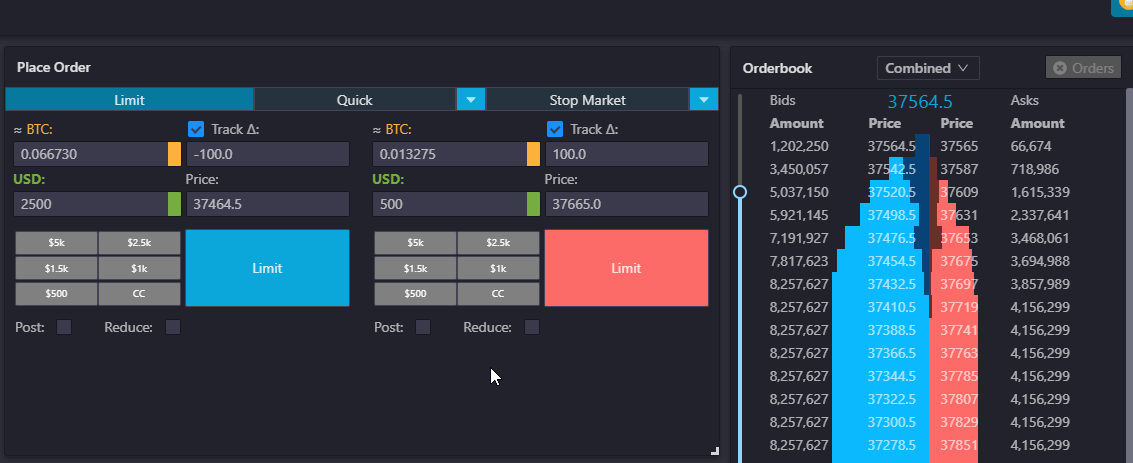
The index price at the time of the screen shot is 37,567.5, displayed at the top of the Orderbook. Next, look at the offset box in the Place Order window and you will see (-100, -200.0, -1500). You can see that Track is checked so the Index price is being followed (+/-) the offset number inputted.
Be Careful when using Offsets, using a positive offset on a buy order or negative offset on a sell order will act like a market order. Depending on your price settings, you might overpay + fees!
Market Orders
Market orders are filled using the index price the moment you submit the order. You can adjust the size of your order by typing in the size box or by clicking one of the quick order-size boxes.
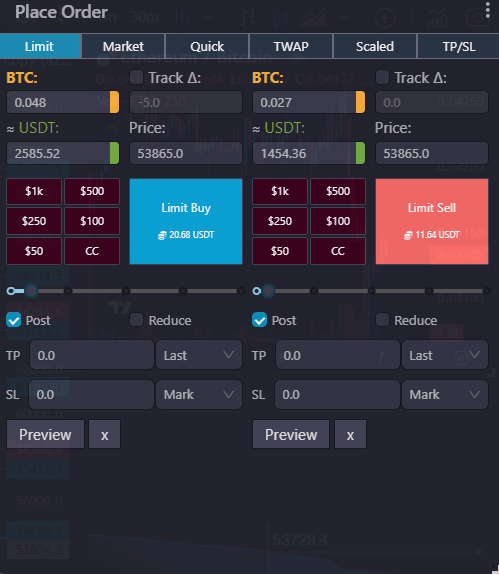
Quick Orders
The Quick Order section is used to quickly place orders based on set values. It is very helpful when trading on mobile.
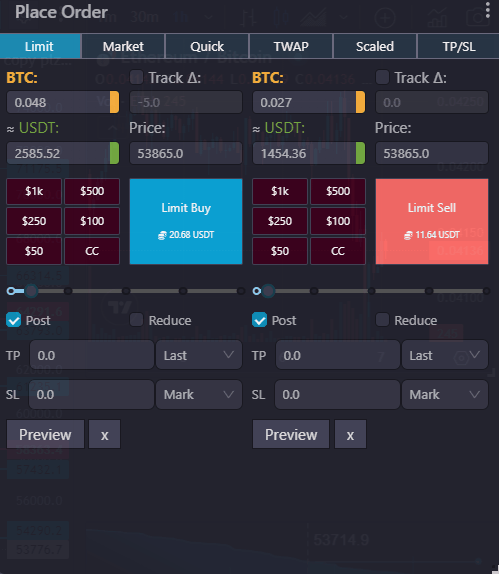
The order buttons will not work until you have specified a size for your order.
The buttons are fairly straightforward and self-explanatory.
- Offer Bid on the left side will place your buy order at the highest price on the Bids side of the order book.
- Offer Ask on the left will place your sell order at the lowest price on the Asks side of the order book.
- Take Ask and Take Bid act like market orders, where Take Ask is a buy/reduce and Take Bid is a sell/reduce. Keep the Post box checked if you want to prevent the order filling as a taker.
Order(s) will fill based on your settings and market conditions/price action. Quick order buttons can be set in the settings under place orders.
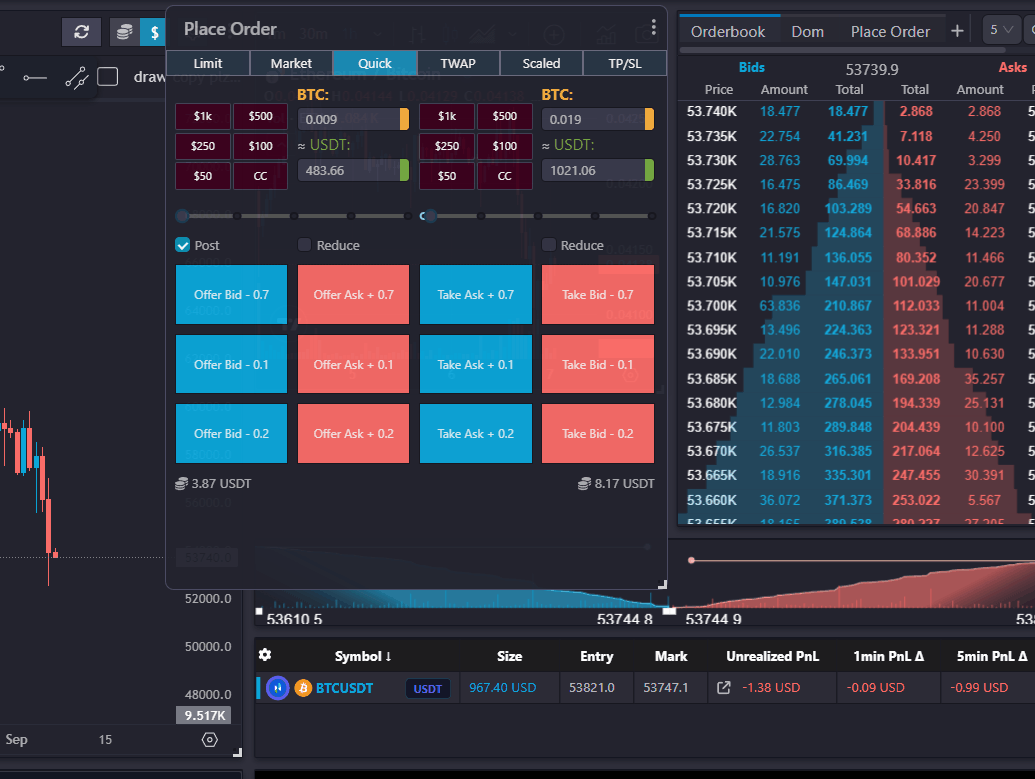
Limit Chasers
This feature allows users to place a limit order that will chase the index price as it moves. This is useful for traders who want to help automate their entries and exits.
- Limits also help ensure specific fee rates.
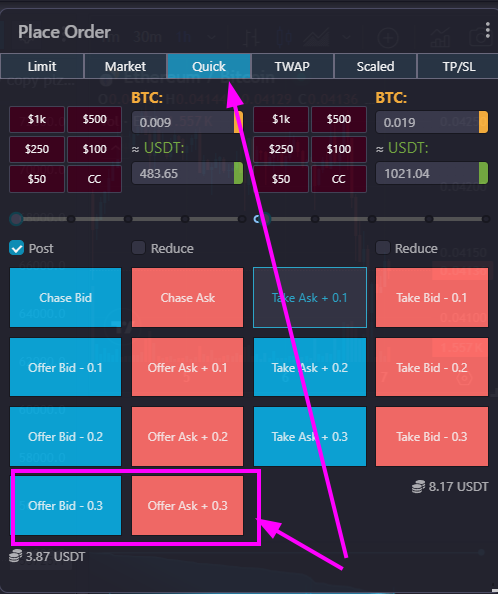
You can activate it by turning it on in the settings page on the beta version of the terminal.

This feature is is still being iterated on and its behavior might change.
As of this writing and subject to change in the future, the limit chasers will try for 2minutes, if you are not filled within 1s it picks next best orderbook price and if the exchange cancels your order (such as due to post only) it will try again within under 1 second with next best orderbook price.
TWAP Orders (Time‑Weighted Average Price)
TWAP is a sub‑module inside the Place Order window that breaks a total order size into a series of smaller orders spread over time to seek an average entry/exit price.
Where to find it:
- Open the Place Order module and switch to the
TWAPtab. (Desktop only.)
How it works:
- Total Size: The overall quantity you want to buy or sell.
- Orders Count: How many child orders to split the total size into (1–1000).
- Minutes: Total duration over which Tealstreet schedules those child orders (1–1440 minutes).
- Rand (%): Adds randomness to timing/sizing to reduce predictability.
- Reduce‑Only: Ensures TWAP only reduces an existing position. Hidden for spot markets.
- Use Limit Orders: Sends the TWAP as a series of limit orders instead of market.
- Use Chaser Orders: Enables price‑chasing behavior per your chaser settings.
- Size controls include a margin slider when opening and a reduce slider when reducing.
Placing a TWAP:
- Choose size, orders count, minutes, and optional randomness.
- Toggle Reduce‑Only, Limit Orders, and Chaser Orders as needed.
- Click Buy or Sell on the TWAP side to start. Active runs appear under
Active TWAPsandActive Chasers.
Notes and safeguards:
- TWAP respects your exchange margin settings and will block oversized orders when enabled.
- Fat‑finger protection applies based on your configured notional limit.
Stop Orders
Similar to a stop loss or take profit order you frequently find on exchanges, Tealstreet has similar functionality with a few more options.
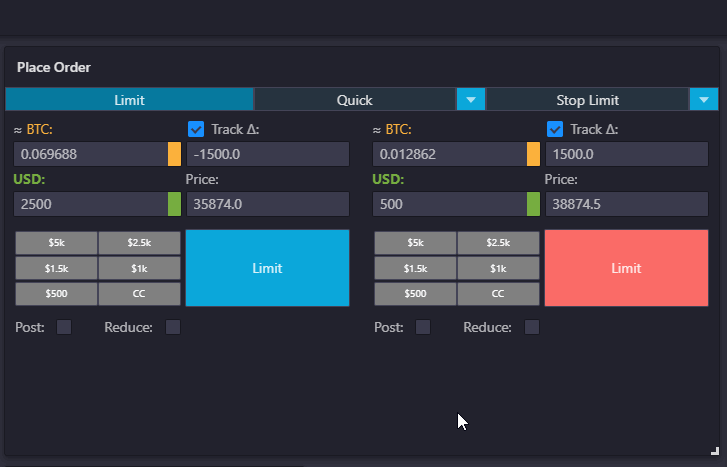
Having Close on Trigger checked on market-stop orders will ensure that the position is closed when the target price is hit and not open another position in the opposite direction.
Users can submit Stop Orders as either Market Orders or Limit Orders. The two windows work similar to the limit or market order windows with some additional options. When placing stop-orders the user will need to specify how the orders are triggered:
- Index: Index price is derived from the sum of the prices from various spot exchanges multiplied by their respective weighage.
- Last: This is the platform's current market price.
- Mark: Mark price refers to a global spot price index plus a decaying funding basis rate.
- Close-On-Trigger: This option will close the position when the target price is hit and ensure an opposite position is not opened if in hedge-mode.
A limit stop-loss order is essentially just a trigger to drop a reduce limit-order onto the chart if price reaches it.
- While limit can be good for taking profit it is not ideal as far as exiting out of a position that you believe is about to do a significant move against you.
- You should use a market order if you want to be certain you get out when the price is hit.
View Modes
You can view Open Positions and Orders in several modes depending on whether the selected exchange supports Contract trading.
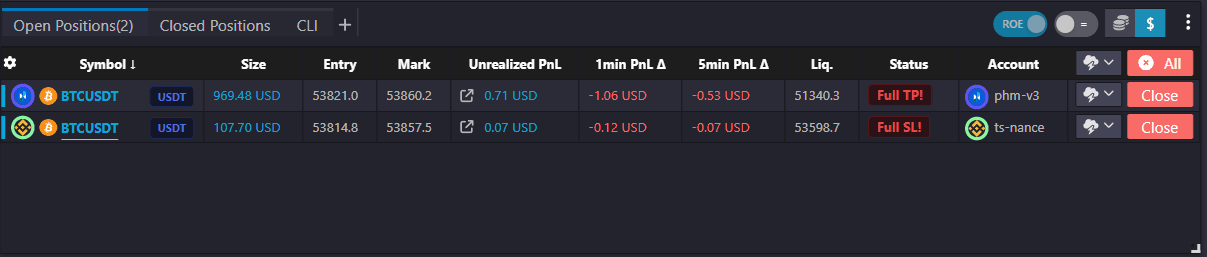
Open Positions
When you have an open position you will see three numbers on the top right. From left to right, you see the current position size, entry price and unrealized PnL. The numbers displayed are based on your currently selected viewing type (Exchange default, $, BTC) from the Open Positions window.
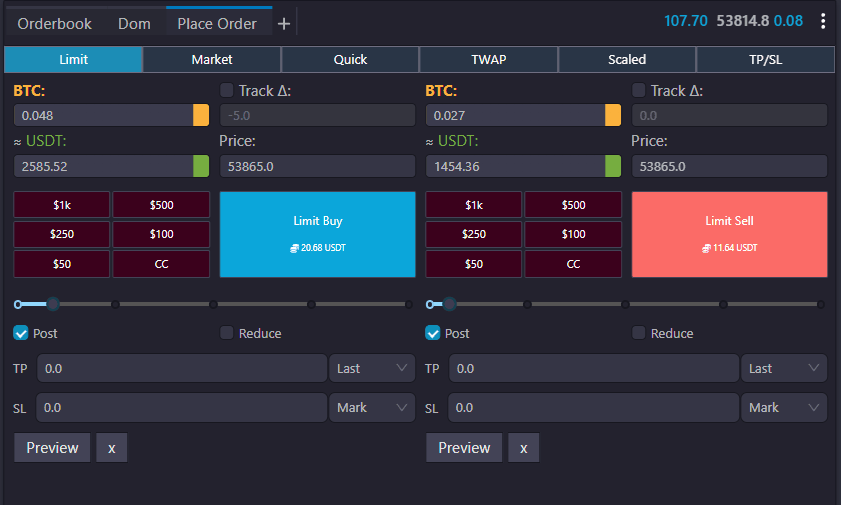
Placing Order Settings
The settings window for Placing Orders has undergone an upgrade recently
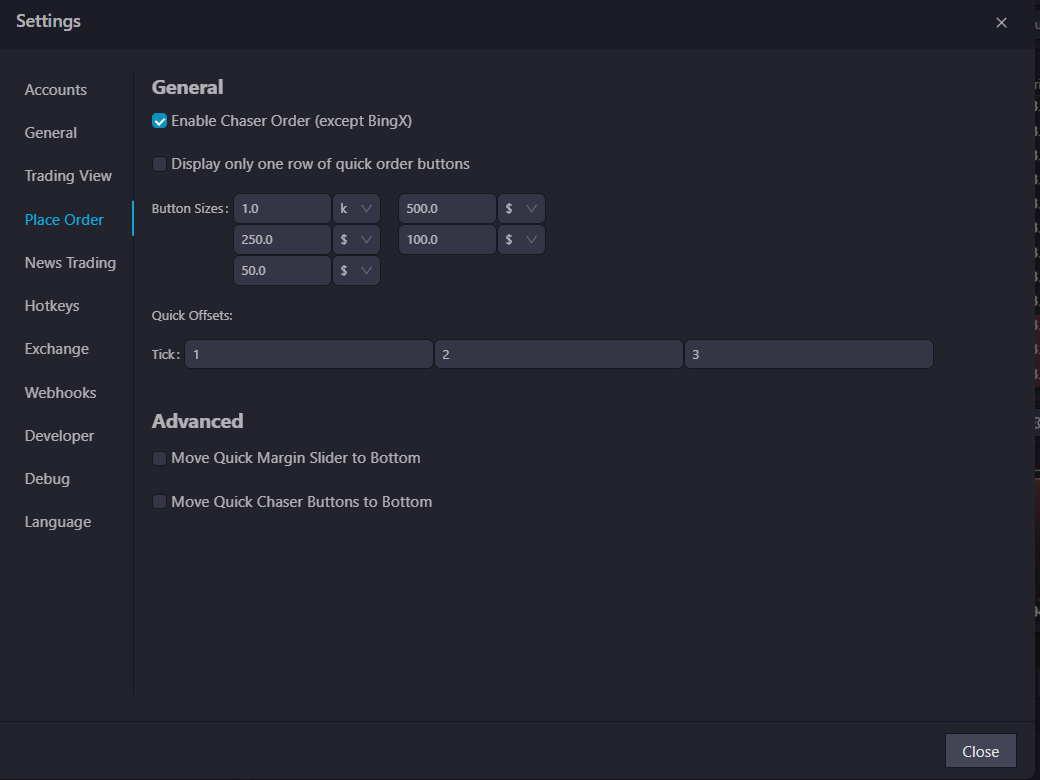
- Enable Chaser Order - This will enable the Chase Order buttons in the Place Order window.
- Display only one row of quick order buttons - This will enable the Quick Order buttons in the Place Order window.
- Button Sizes - Adjust these to change the quick order size buttons in the Place Order window.
- Quick Offsets - These can be used to offset your order. Such as Index Price + 3 ticks.