Terminal
This is the main Tealstreet trading window. You will find a number of different features to help you interact and trade. Go ahead and click on the TOUR button to get a brief overview of the different features of Tealstreet.
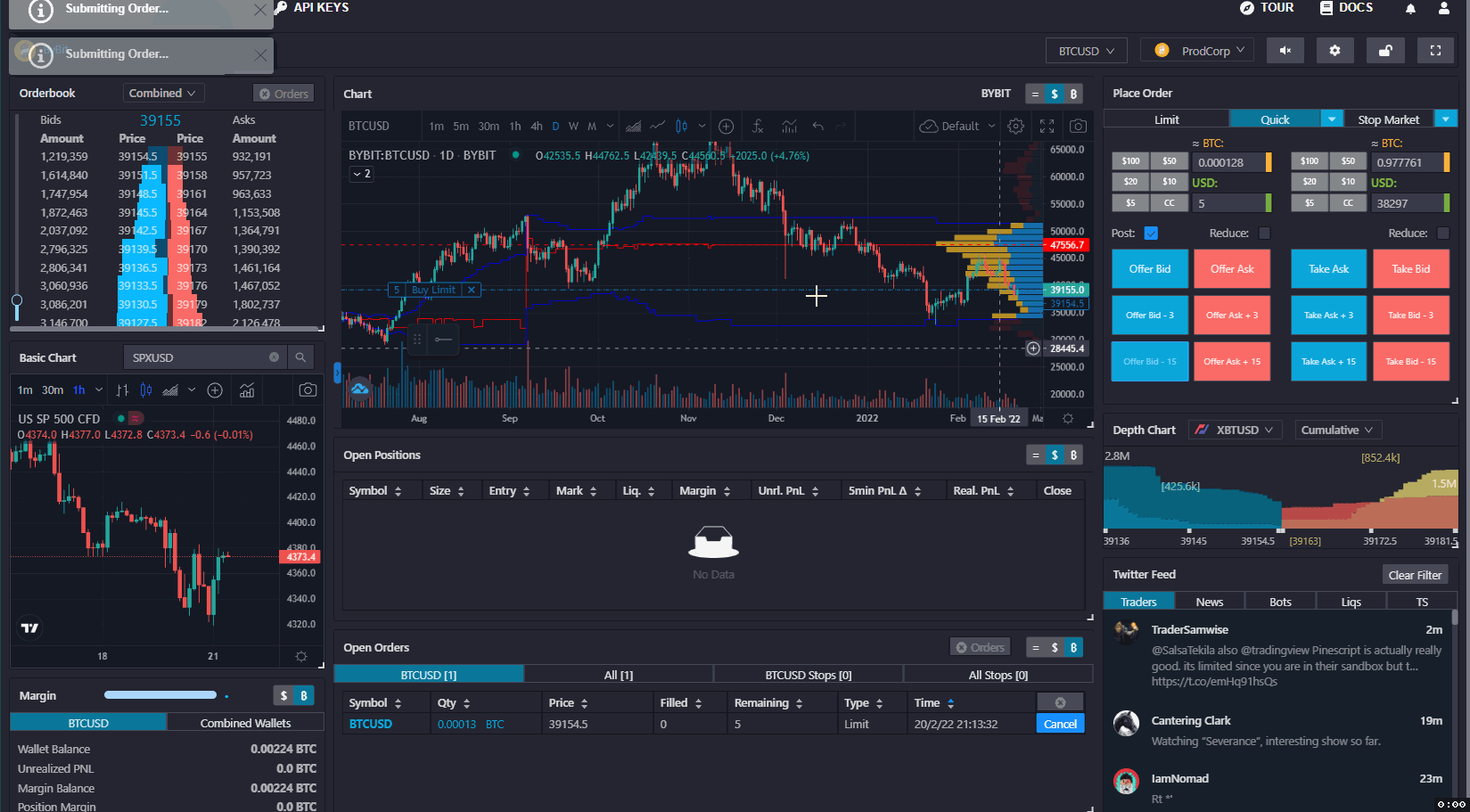
Primary Trade Settings
In the top right corner of the main trading window you will find the Primary Trade Settings for Tealstreet. You can choose your trading pair, choose your API/Exchange, adjust the sound level, change your main trade settings, lock/unlock the windows and switch between window or full-screen mode.

Market/Trading Pair
To change the 'Market' / 'Trading Pair' click the drop down menu. The primary market your API key is connected to will appear in the center. You can select your favorite pair from this drop down.
Click on the star next to the pair to favorite it. Any favorites will appear in the favorites column.
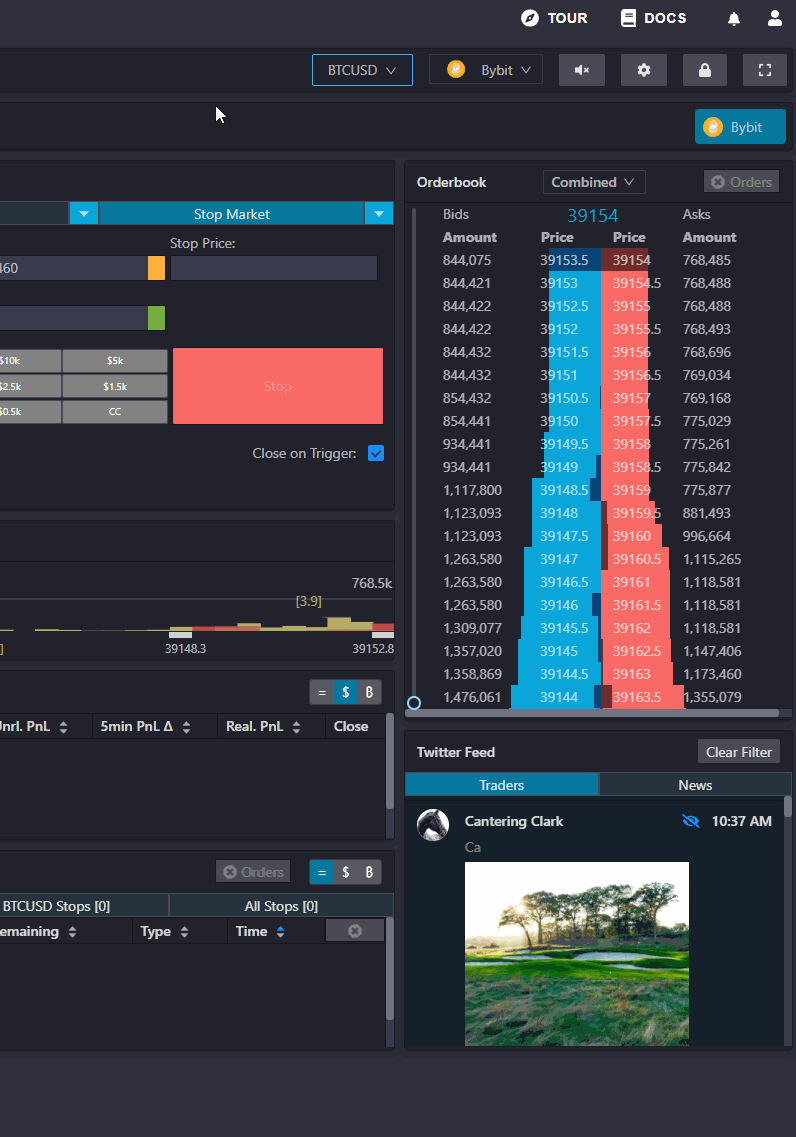
You can view other market pairs by selecting the "All Markets" tab and selecting the pair under the exchanges offered by Tealstreet.
You will not be able to trade the pair unless you have the API key for that exchanges added to Tealstreet.
API Key Selection
The next drop down menu allows the user to choose their API key. If you have not added an API key this menu will be blank. If you have only one API key connected you will only see one option.
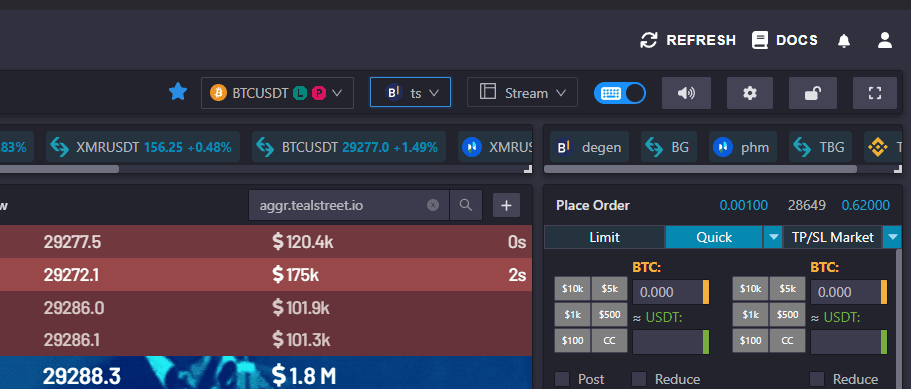
Click on the star next to the API key to favorite it. Any favorites will appear on the favorites bar for easy switching between API keys.
Sound Settings
Tealstreet offers sound effects for different actions across the main trading window. To change the volume level, click the speaker icon and use the slider to find your preferred audio level. Click on the icon to mute all sounds.
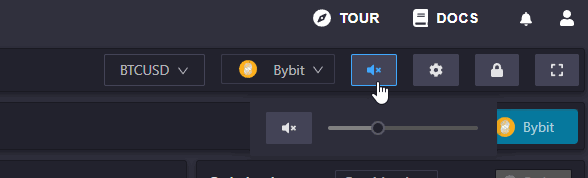
Lock/Unlock Button
You can adjust all the windows within the trade page of Tealstreet. You can adjust the size and position of each window. To prevent accidentally moving or changing a window, simply click the 'Lock' button. When the lock icon appears closed, your window settings are locked in place. When the lock icon appears open, your windows settings can be adjusted.
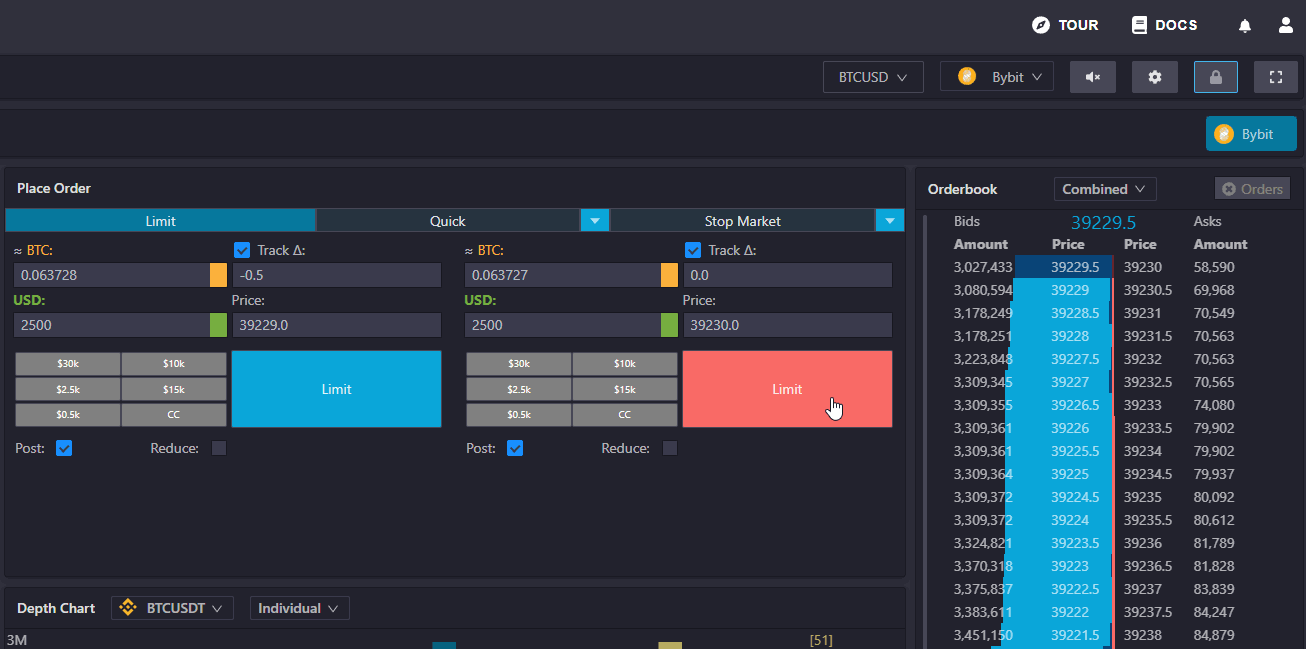
Terminal Settings
You can change the various settings for how you interact and trade using Tealstreet by clicking on the gear icon named "Trade Settings".
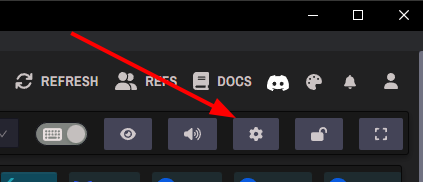
Once you click it a new window will pop up with multiple sections each of which are defined below:
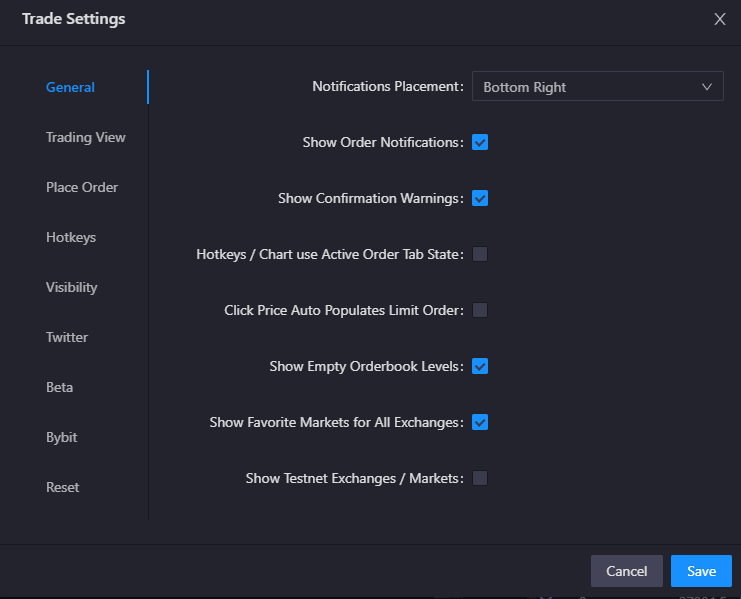
General
-
Notifications placement: This allows you to change where you receive notifications on Tealstreet. Notifications include filled orders, canceled orders, and errors.
-
Show Order Notifications: This allows you to turn on/off notifications for orders.
-
Show Confirmation Warnings: This will pop up a confirmation box when you try to close certain positions such as from the open positions module.
-
Hotkeys/Chart use Currently Active order-tab: This allows you to use hotkeys to place orders in the currently active tab (such as place order or quick)
-
Click Price Auto Populates Limit Order: Detirmines whether clicking price in the OrderBook populates the currently active order-form, or the limit order form in the place order module.
-
Show Empty Orderbook Levels: If enabled you will see prices in the orderbook which have no resting orders.
-
Show Favorite Markets for All Exchanges: If disabled you will only see your favorite markets for the exchange you are currently connected to.
-
Show Testnet Exchanges / Markets: If enabled you will see the various testnet exchanges and markets. This can be a useful way to test out Tealstreet or paper trade.
Place Order
- Button Sizes: This setting allows the user to adjust the amount/size of their orders. The 'Place Order' window of Teal Street gives the user 6 buttons for order sizes. Input numbers that reflect your needs, wallet balance, or average trade size. Once you click 'OK', these changes will show in the 'Place Order' window.
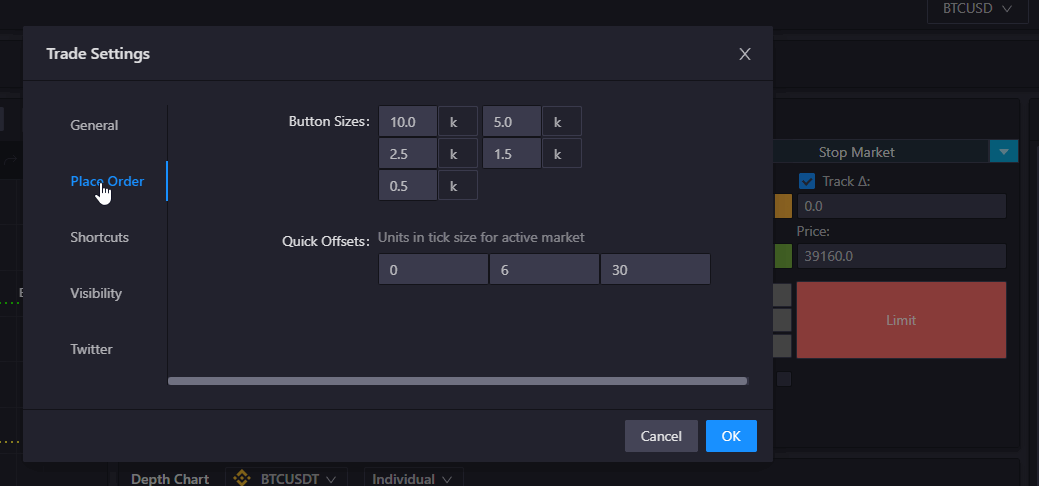
Ask yourself what pair you are trading before setting these figures. Choosing appropriate increments depend on your balance, average trading size, and the crypto itself!
- Quick Offsets: This allow the user to change tick sizes for a Quick Order type.
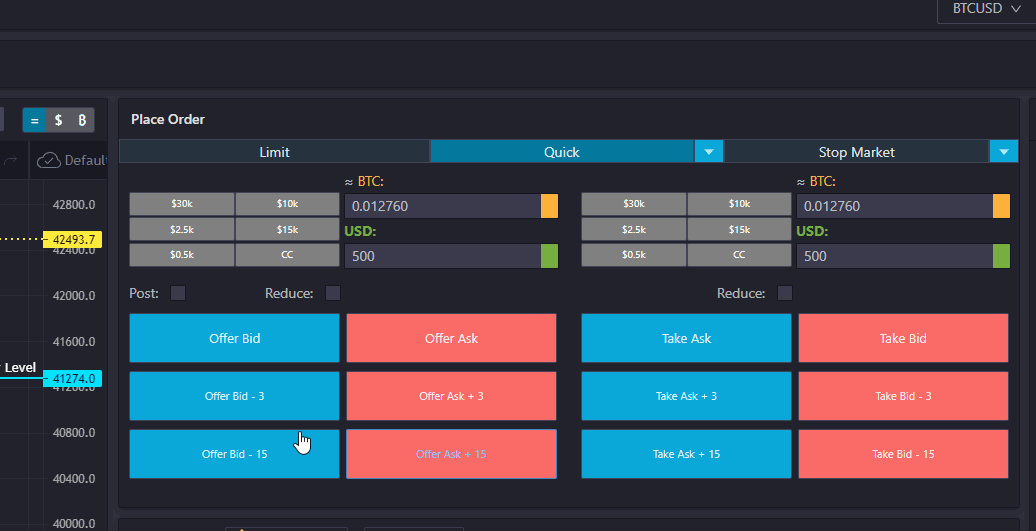
Changes made to 'Quick Offsets' will show on the Quick Order type in the 'Place Order' window.
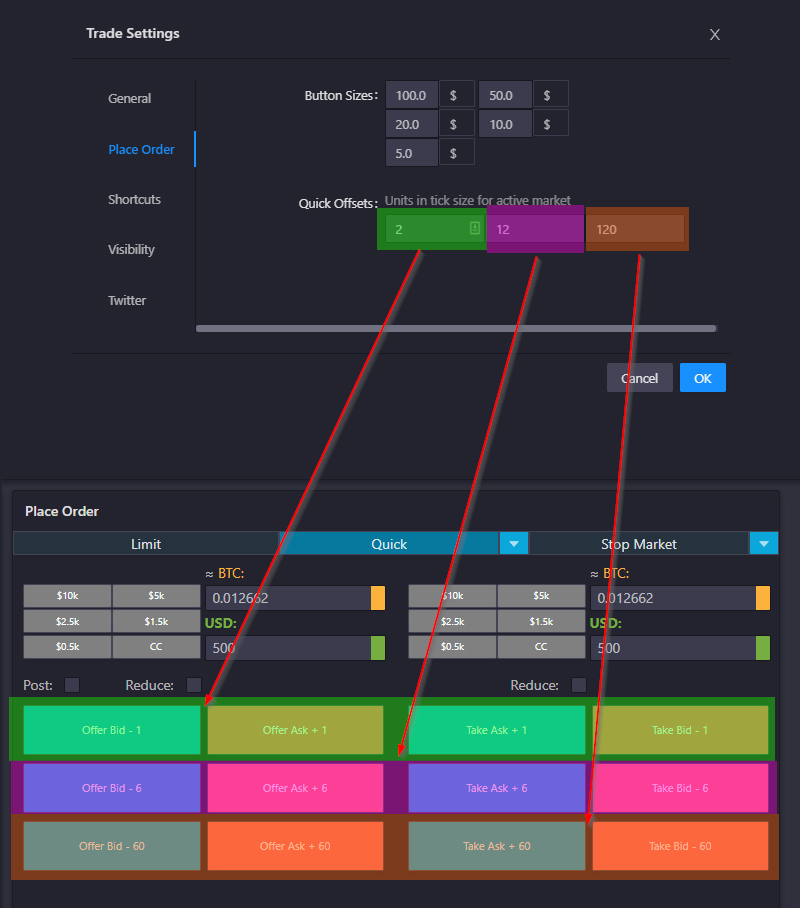
For those new to Tealstreet, we recommend changing the Place Order button sizes immediately to fit the size of trades you expect to take.
Shortcuts
Here you can define various keyboard shortcuts to interact with the main trading window.
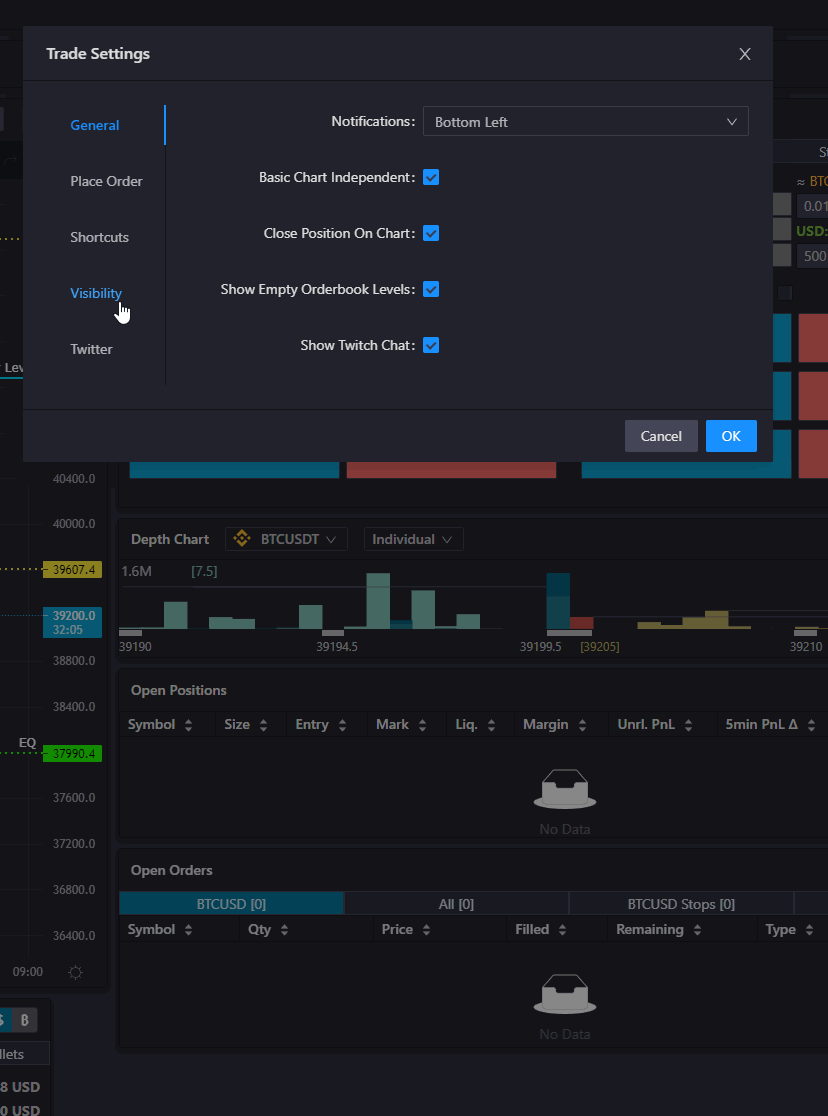
For a more thorough explanation on hotkeys & shortcuts people see here.
Modules
Here you can set the active status of the various modules in the Terminal.
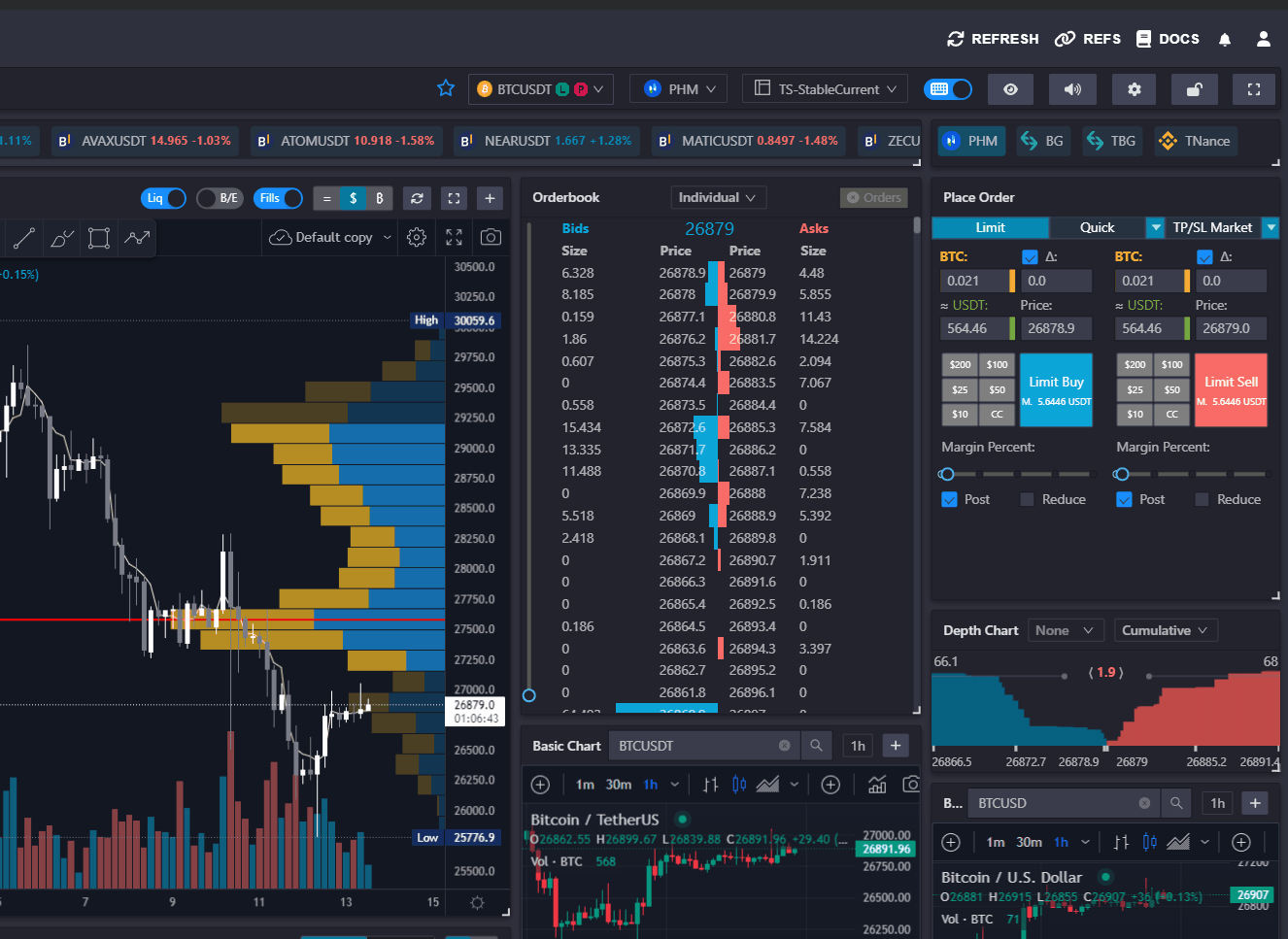
Toggling the status of any of the Teastreet modules off disables it entirely, which can lower the resource demand of the terminal and potentially improve performance
Workspaces
Here you can save and load different workspaces. A workspace is a collection of settings and windows that you can save and load at any time. This allows you to have different workspaces for different trading strategies, environments, or exchanges.
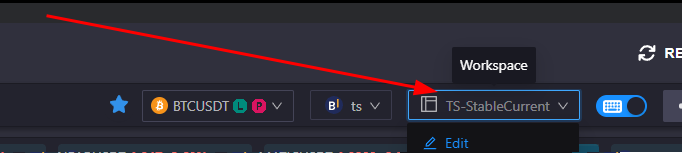
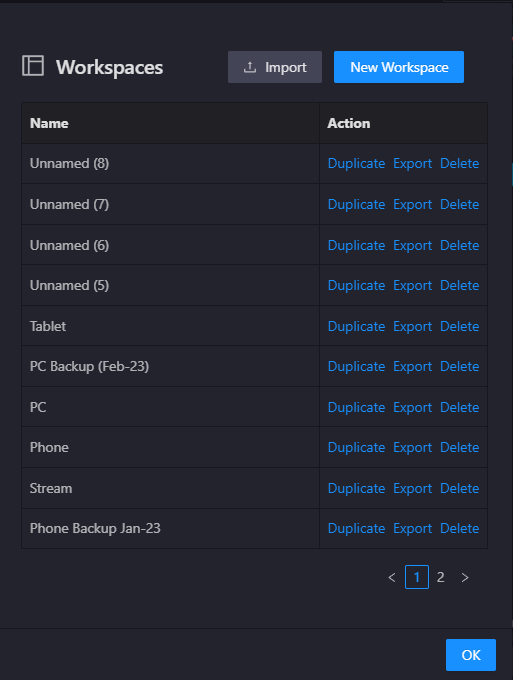
- Here you can modify existing workspaces in this window
- You can import an external workspace (such as from discord or a friend)
- You can duplicate the specified workspace
- You can delete the specified workspace
- You can export the specified workspace to save it to disk or share it with others
untitled workspaces are sometimes automatically created by Tealstreet.
Misc info
- The bell icon shows the notification window of the terminal.
You can Zoom the Tealstreet window in and out by clicking the zoom buttons:
You can also use the keyboard shortcut Ctrl + to achieve the same effect.