OKX
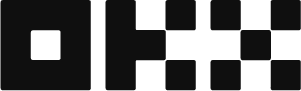
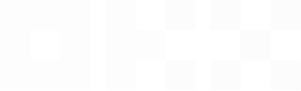
Connecting OKX to Tealstreet
Account Mode
Before you can trade futures / derivatives on OKX, users must change their Account Mode.
Users cannot trade futures / derivatives if their OKX account is in ‘Simple Mode.’
-
Log into your OKX account.
-
Navigate from Trade to Margin Trading
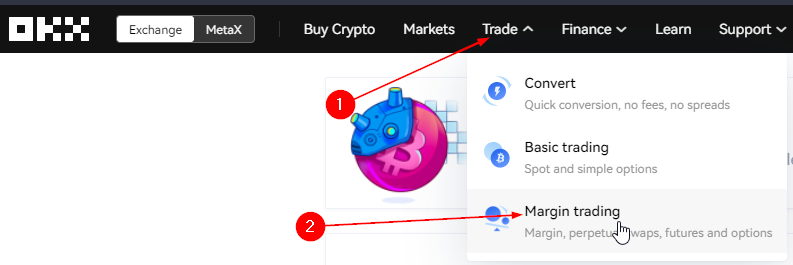
- Click the Gear icon on the upper right of the screen
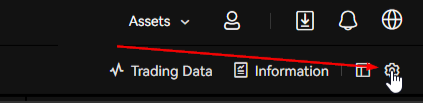
- Next, click the option titled ‘Account Mode.’
- Then, select and activate Simple account mode.’
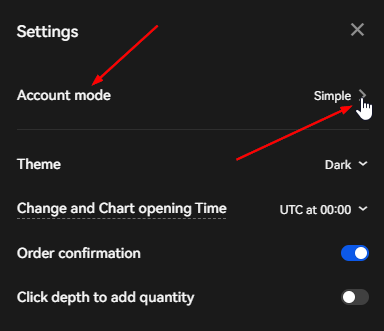
- Then, select and activate ‘Single-currency margin.’
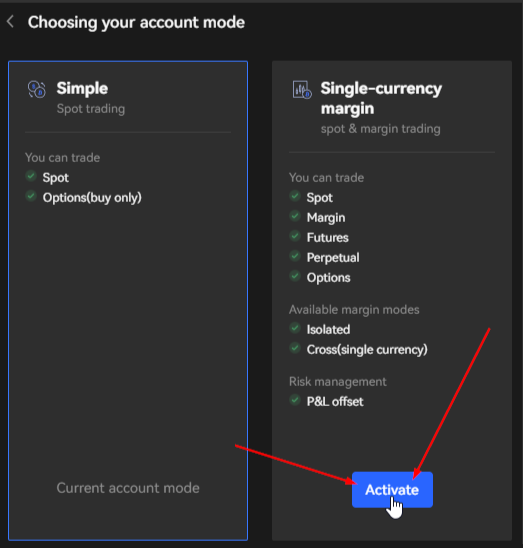
- Once activated, you will have successfully enabled futures trading and will be able to trade with the Tealstreet terminal.
Continue reading to learn how to create and connect an OKX API to the Tealstreet trading Terminal
Connecting the OKX api key to Tealstreet
- First, make sure you are logged into your OKX account.
Consider supporting Tealstreet by using the referral link.
-
Next, log into your Tealstreet account.
-
Click the 'Settings' button near the top right corner of the terminal.
- Click the 'Add new key' button at the bottom of the settings page.
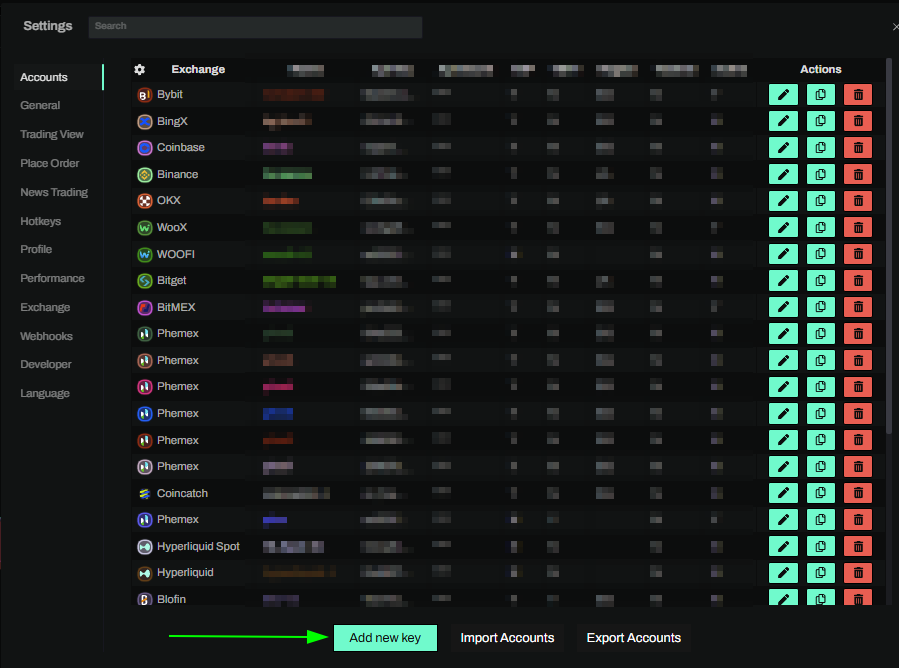
- Choose OKX from the exchange selection menu.
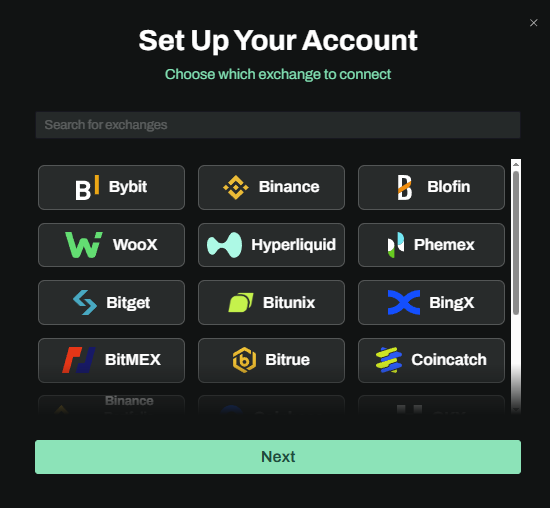
Okay lets go back to our OKX account and create the API Key.
Creating the exchange API key
-
Now you are ready to generate the API Keys within your OKX Account. Lets return to the OKX tab we opened earlier:
- Click on the User Icon.
- Select API from the dropdown menu.
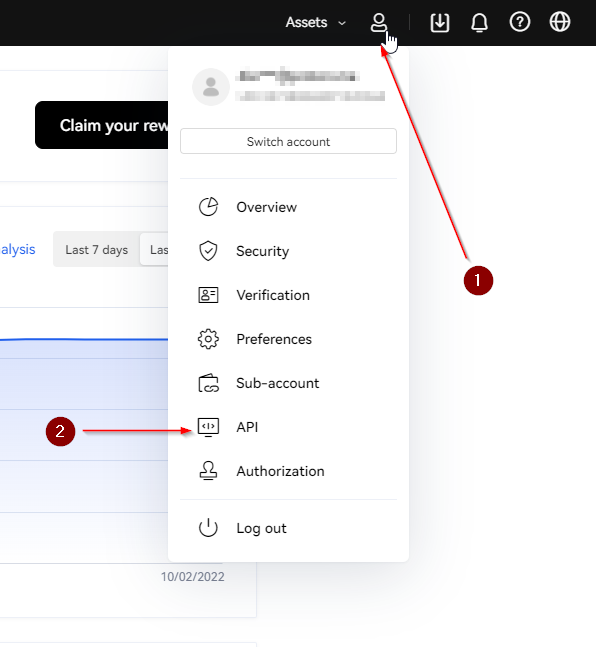
You can get to this page directly by navigating here
- On the API Key page click on the Create V5 API Key Button to start the key creation process.
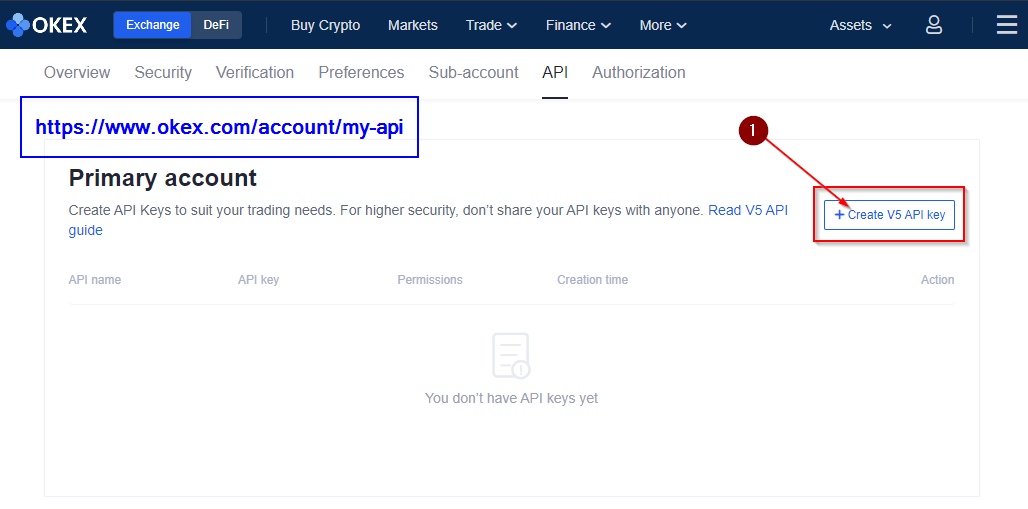
- Now you are ready to create the API key for Tealstreet.
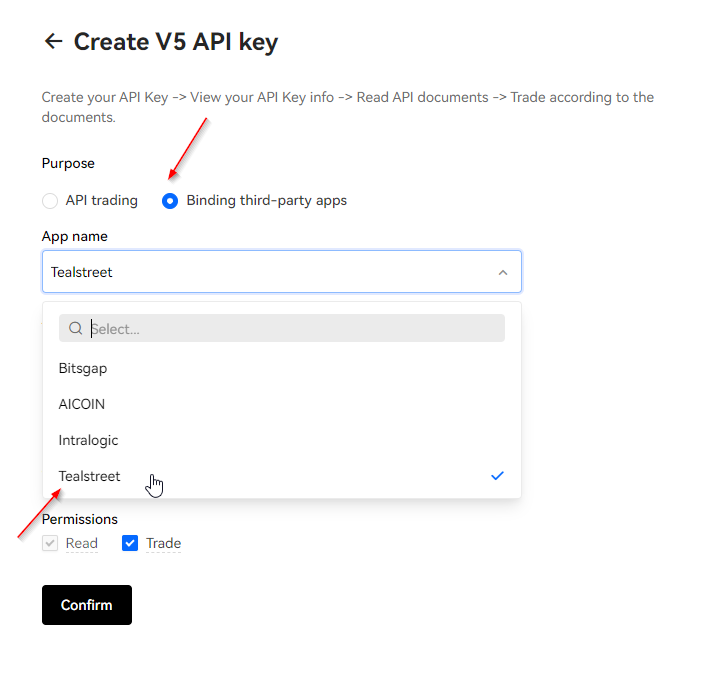
-
Choose ‘Connect to Third-Party Applications.’
-
Select 'Tealstreet' From the drop down menu.
-
Now you are ready to set the settings of your OKX API Key pair.
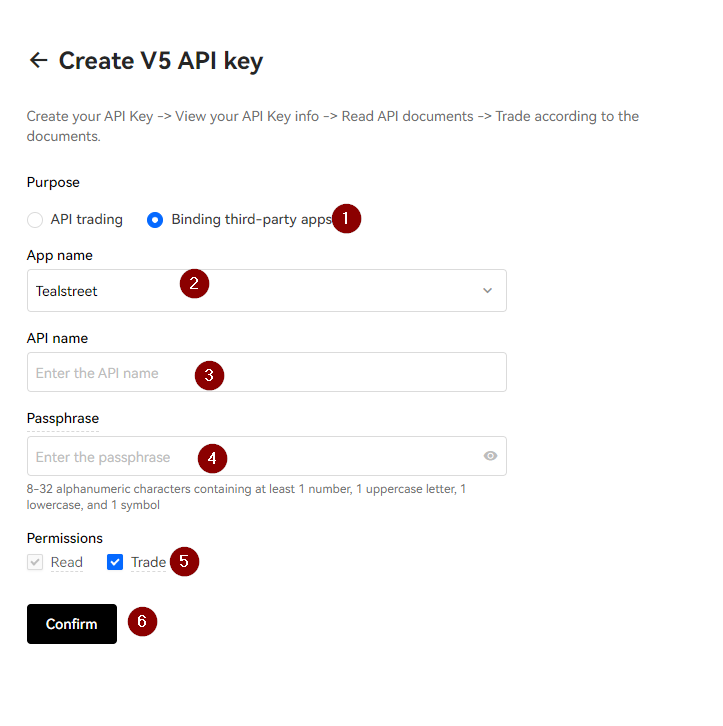
-
Ensure "Binding third-party apps is selected.
-
Ensure the App name says Tealstreet.
-
‘API Name’ You can choose any name you like for this section. It can be helpful to use a name related to Tealstreet in case you have many API keys for different services.
-
‘Passphrase’ OKX requires users to choose a password for each API key.
-
Ensure "Trade" is ticked. This will ensure you can trade on Tealstreet.
-
Double check all the selections are correct and then click 'Confirm'.
- A popup will appear next and prompt you to submit the email code and the 2FA from your Authentication App.
Two-Factor Authentication
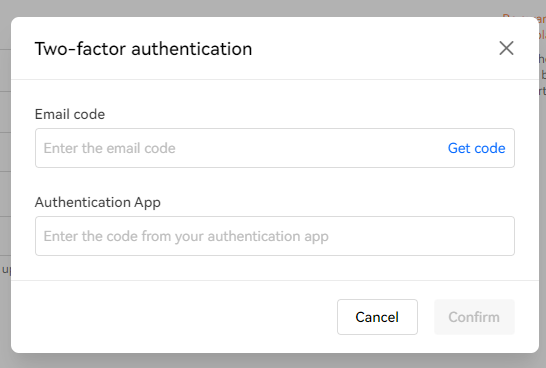
-
Using a phone number for 2-factor authentication (2FA) is not recommended. Consider keeping a paper copy of your 2FA backup codes in case you ever lose access to your 2FA device.
-
Once you submit the 2FA code, you will see a new popup from OKX with your API Key details. You need to paste those details into the API Key page of Tealstreet.
You will need to input this on the Tealstreet terminal website so it is a good idea to keep and/or save this passphrase.
Never share your API Keys with anyone.
Tealstreet API Setup
- Lets return back to where we left off in the Tealstreet API creation window.
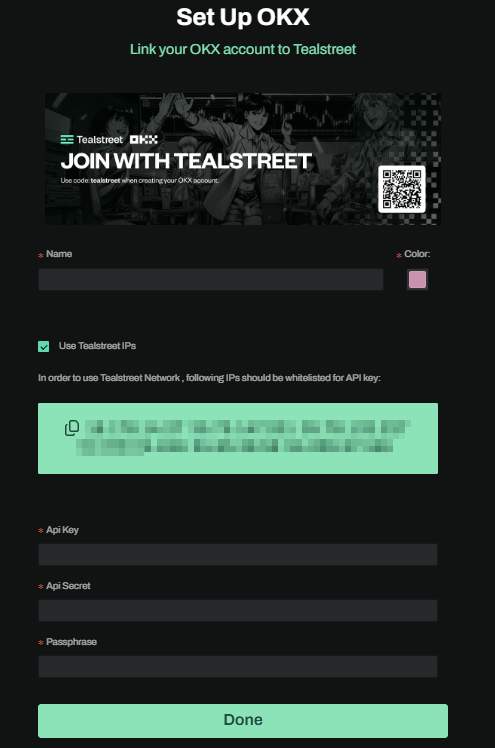
-
- ‘Name’ - Here you can choose a name for your API Key. This is helpful for traders who utilize multiple exchanges and/or sub accounts and want to distinguish between them.
- ‘Color’ - Choose the color you want this API key to appear as on the terminal.
- ‘Use TealStreet Ips’ - Ensure this is toggled on unless you will be doing custom ip whitelisting.
- ‘Api Key’ - Paste the API Key provided by OKX here.
- ‘Api Secret’ - Paste the API Secret provided by OKX here.
- ‘Passphrase’ - Enter the ‘Passphrase’ you chose on the OKX Create API key page on their website.
- Click ‘Done’
If you ever forget your API Key Passphrase you can always delete it & create another API Key on the OKX website.
Be sure to double check you do not confuse API Key and API Secret. Connecting your OKX exchange account to Tealstreet will not work if these fields are not inputted correctly.
If all the details are correct, you will have successfully linked your OKX account to Tealstreet. Navigate to the ‘Trade’ page of Tealstreet and select the OKX account from the dropdown menu. If properly linked, you will see your balance/collateral appear in the Margin window of Tealstreet.
- for more information check out our Quick Start Guide.