ApeX Omni
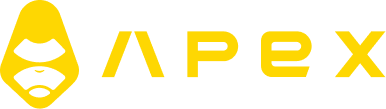
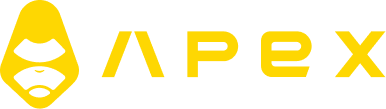
Connecting ApeX Omni to Tealstreet
- First, make sure you are logged into your ApeX Omni account.
Consider supporting Tealstreet by using the ApeX Omni referral link.
- Next, log into your Tealstreet account.
It's a good idea to keep both Tealstreet and ApeX tabs open.
- Click the 'Settings' button near the top right corner of the terminal.
- Click the 'Add new key' button at the bottom of the settings page.
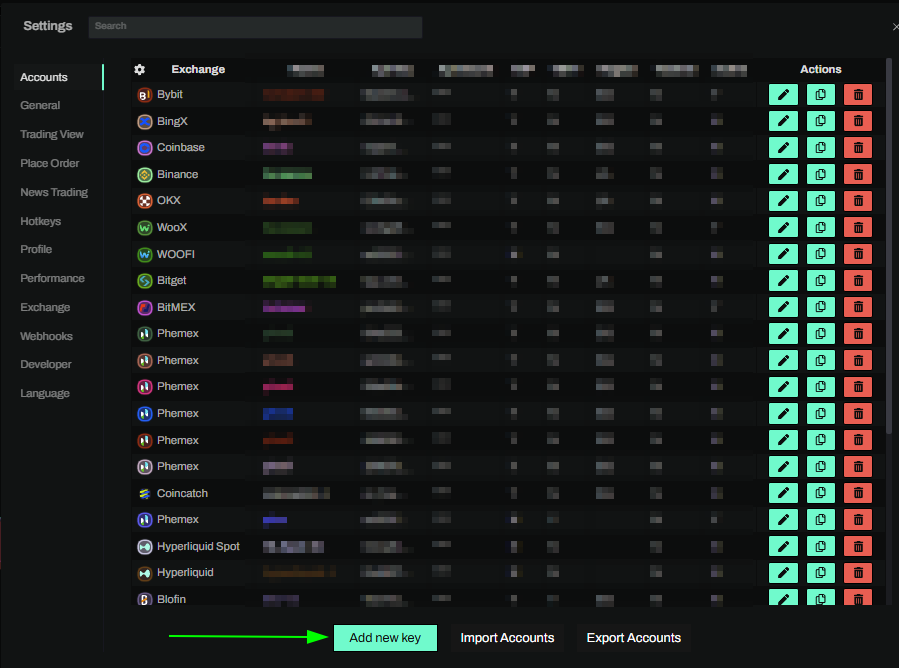
- Choose ApeX Omni from the exchange selection menu.
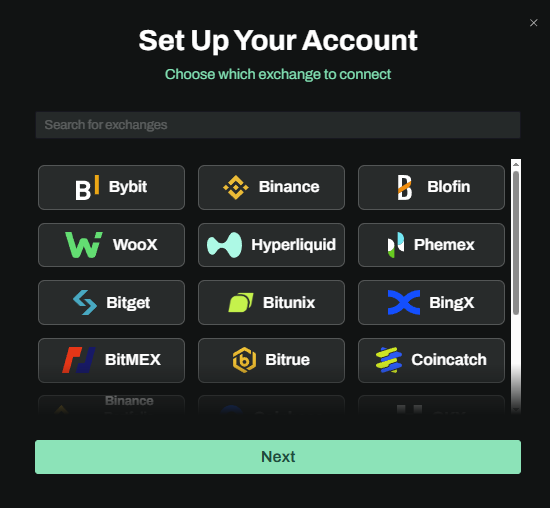
Okay lets go back to our ApeX Omni account and create the API Key.
Connecting the wallet to ApeX
- Open the ApeX Omni website.
- Click on the Connect Wallet option.
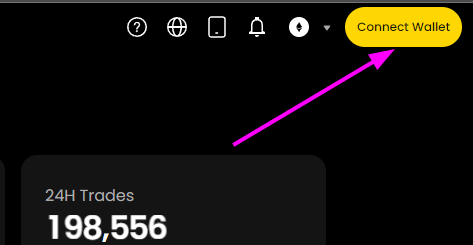
- Choose to connect via wallet or email.
- For this guide, we will be using the wallet option.
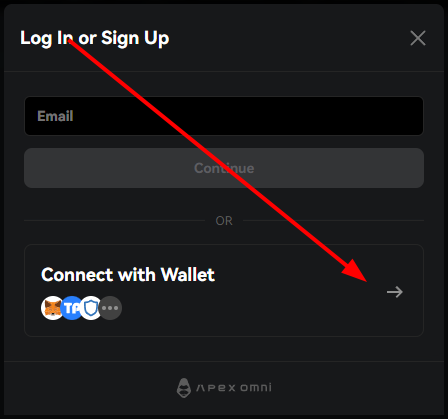
- Select the wallet you want to connect.
- For this guide we will be using the Rabby Wallet.
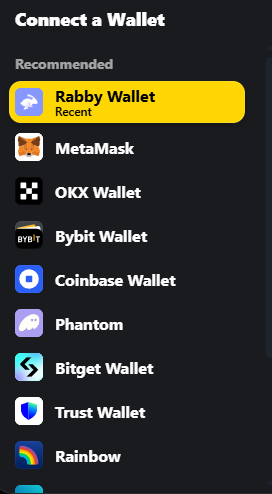
- Sign the transaction to confirm the wallet connection.
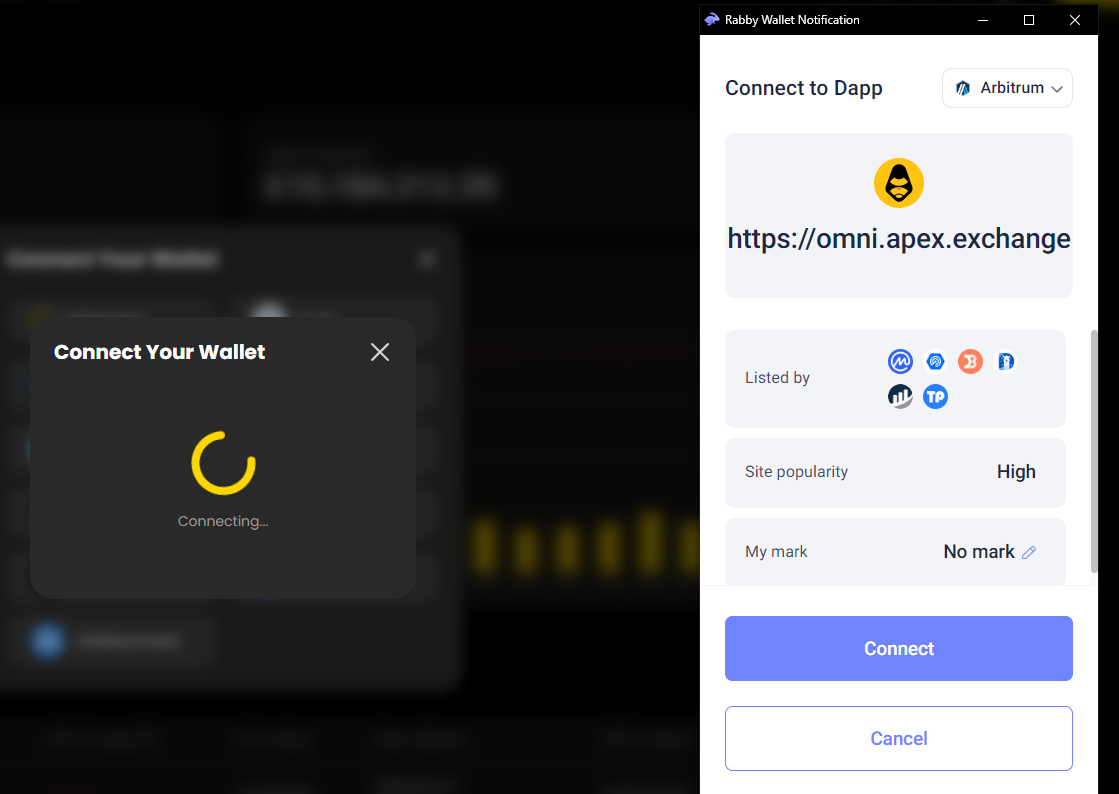
- Click the wallet profile to access the settings for the connected wallet.
- Navigate to the API Management settings window.
- You can click here to go to the API settings page.
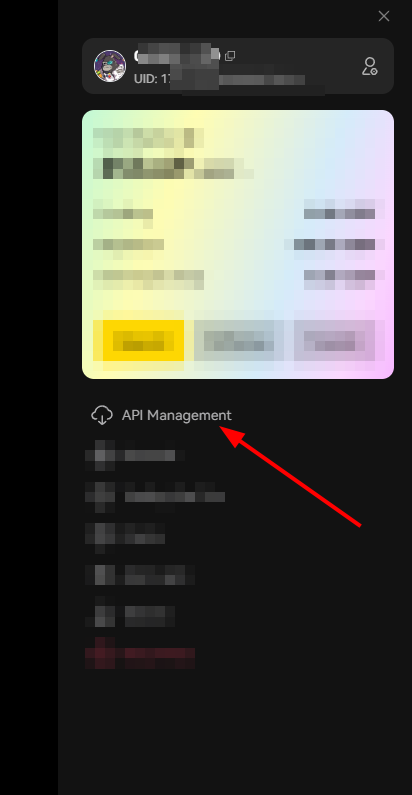
Creating the Omni Key
- Click Omni Key.
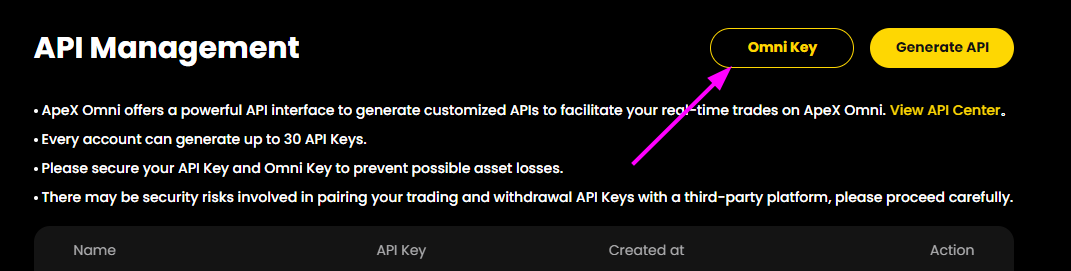
- Read the security terms for the Omni Key.
- Check I understand and click Next to proceed with the creation of the Omni Key.
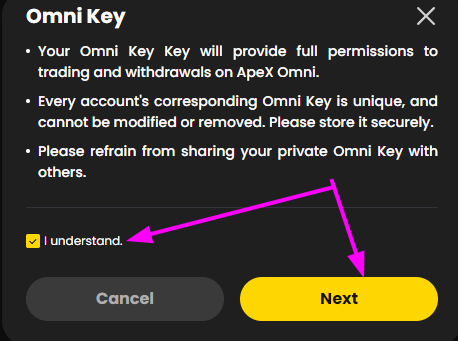
- You will receive a popup window with the Omni Key.
- Keep the Omni Key handy as we will use it later in this guide
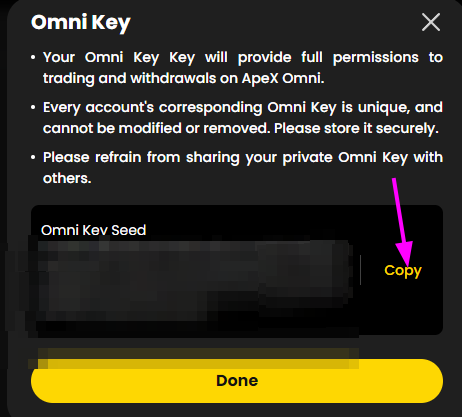
Be sure to keep your Omni Key safe. Tealstreet team members will never ask you for your Omni Key.
Creating the API Key
- Navigate back to the API settings page.
- Click Generate API to create a new API Key.
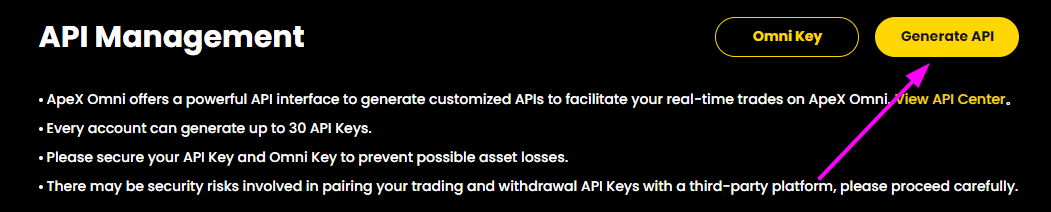
- Give the Key a name. This can be whatever you want.
- Choose the option to restrict the key to specific IP's.
- You can find the IP's inside the Tealstreet terminal tab we left open earlier.
ApeX is an exchange we route through our servers for reliability and performance reasons. So it is not currently possible to use Tealstreet on ApeX while whitelisting IP's other then Tealstreet's.
- Click Confirm to generate the API Key.
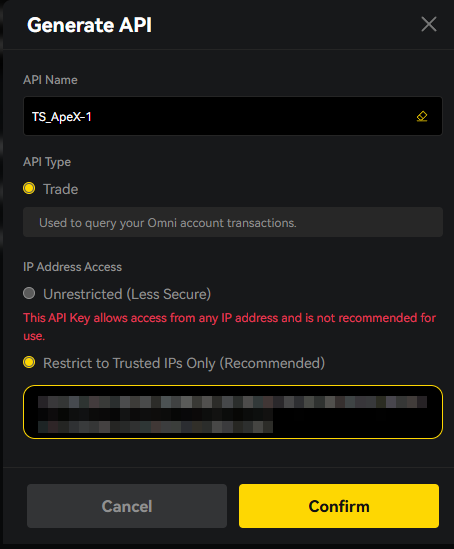
- You will be shown a popup window with the API Key, API Secret and Passphrase.
- Save these somewhere as you will need them later in this guide.
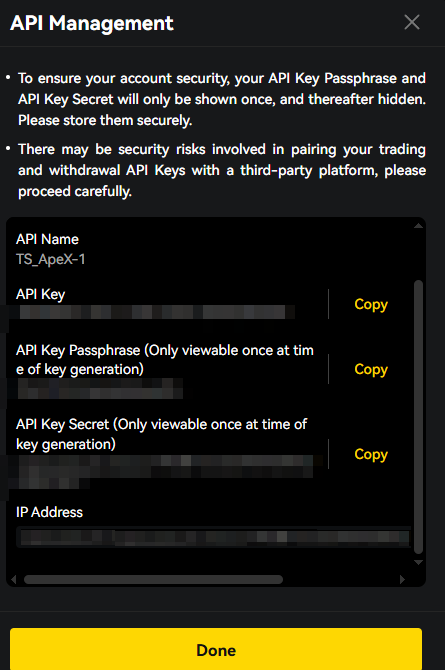
Be sure to keep your API Key info safe. Tealstreet team members will never ask you for your API Key details.
Enabling USDT Trading & depositing USDT
- Return to the dashboard and access the funds deposit window.
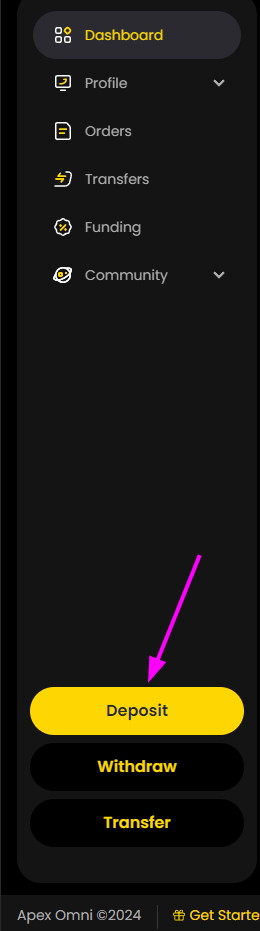
- Choose a chain to deposit USDT on.
- For this guide we will be using the Arbitrum chain.
- Enable USDT trading on your account.
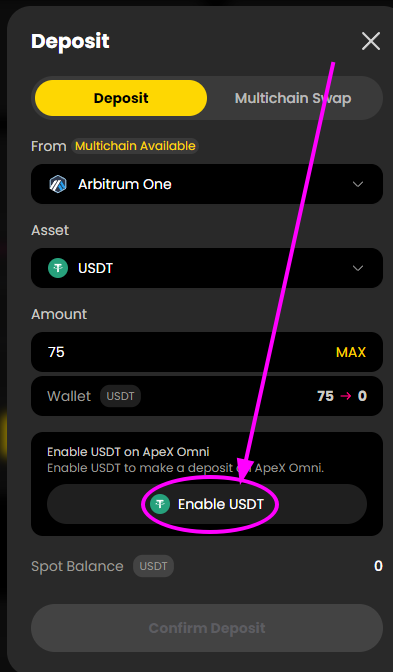
- Sign the transaction to enable USDT.
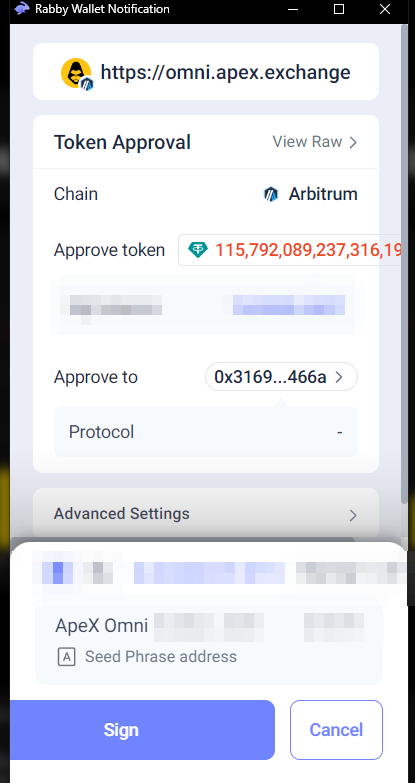
- Click the Transfer button below the deposit button we just used.
- Move the funds you deposited from the funding account to your perp account.
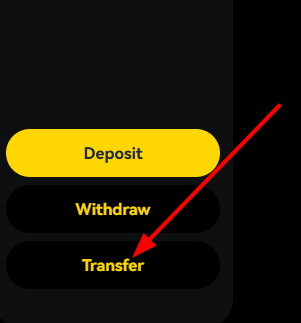
- With this we are all done with the ApeX side of the setup. Lets proceed back to the Tealstreet tab we opened earlier.
Connecting the key to Tealstreet
Now let us proceed back to where we left the Tealstreet API page:
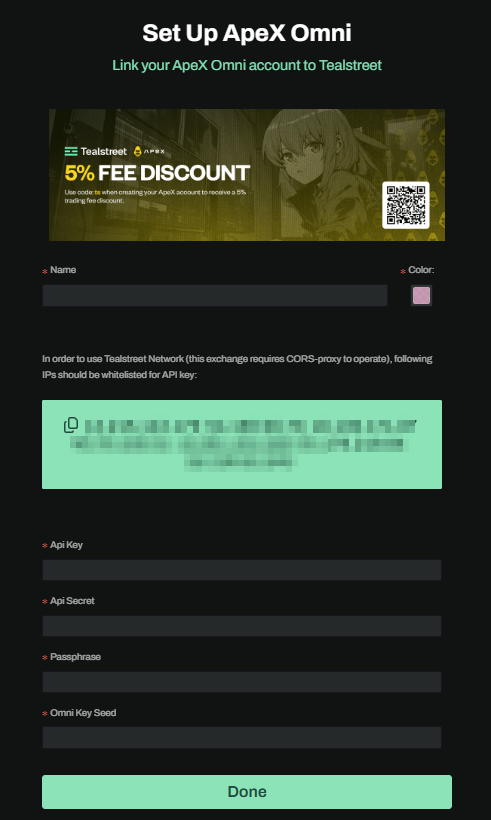
- Proceed to fill out the form with the information you got when you created the API on the ApeX API page.
- Give the key a name, this can be anything you want.
- Choose the color you want your API to be in the terminal.
- (Optional) Enable Tealstreet Websocket if you have unreliable internet.
- Provide the API Key ApeX showed you when you created the API.
- Provide the API Secret ApeX showed you when you created the API.
- Provide the Passphrase ApeX showed you when you created the API.
- Provide the Omni Key Seed ApeX had you create before you could make the API.
- Click 'Done'.
Never share your API Keys with anyone. Tealstreet team members will never ask you what your API key is.
Be sure to double check you do not confuse API Key, API Secret and Omni Seed. Connecting your ApeX exchange account to Tealstreet will not work if these fields are not entered correctly.
If all the details are correct, you will have successfully linked your ApeX account to Tealstreet.
- Close options and navigate to the Main Trading page of the Tealstreet terminal and select the ApeX account you just linked to enable it.
- If properly linked, you will see your balance appear in the Margin window of Tealstreet. Happy trading!!!
Troubleshooting
-
I am getting this error "Order Size must be greater than 0. Order size is 0" why is this happening?
- At this time Apex Omni does not support Full TP/SL. Please enable Partial TP/SL in your settings to place stoplosses for orders on Apex Omni.
-
I am placing orders and theyre not appearing on the chart what is happening?
- Your API Key might be expired or invalid. Please try making a new API key and seeing if that fixes the issue.
-
I am getting an error that says 'L2 signature error, please check your wallet and re-sign.' what is happening?
- Make sure you are whitelisting Tealstreet IP's when you create your key. We currently require whitelisting our IPs to be able to properly place orders on Apex Omni.